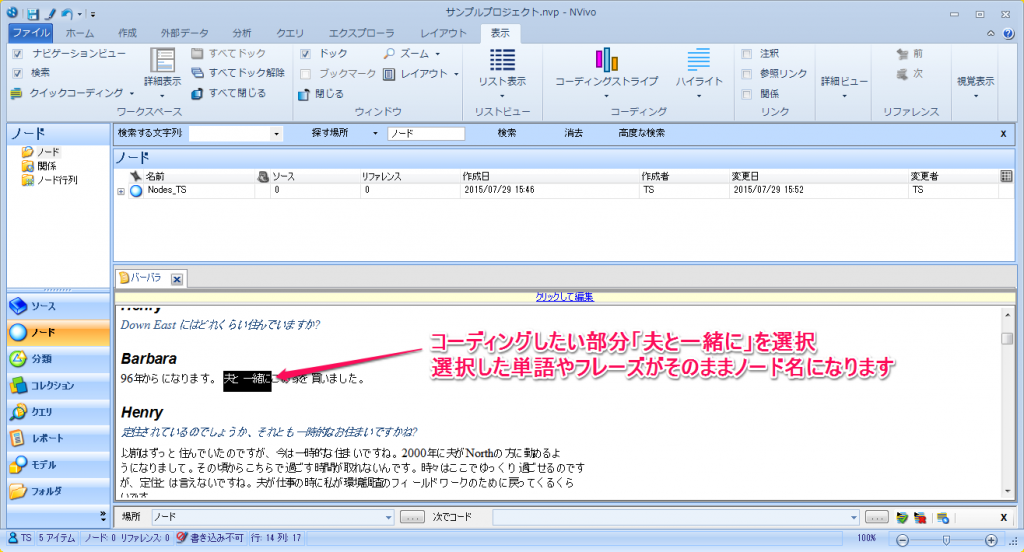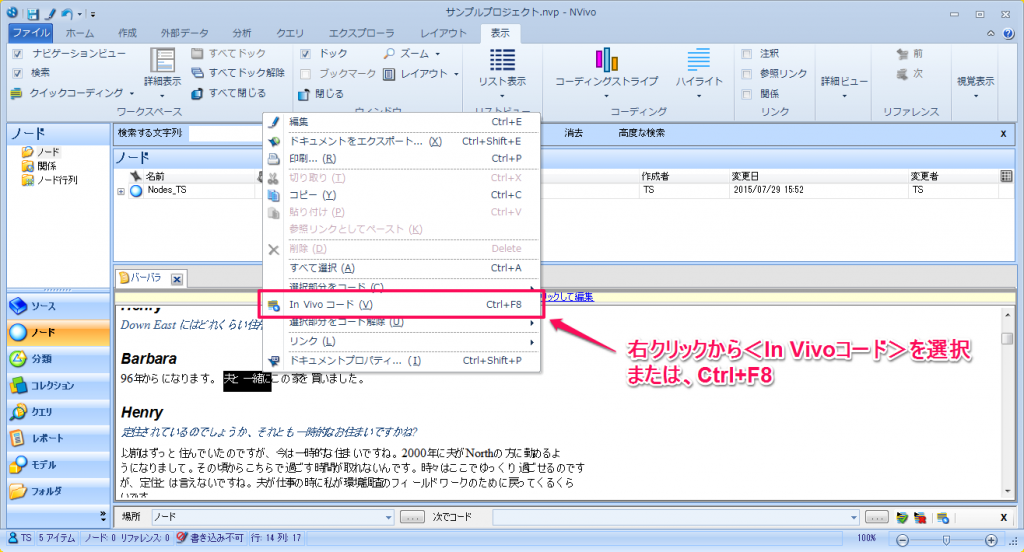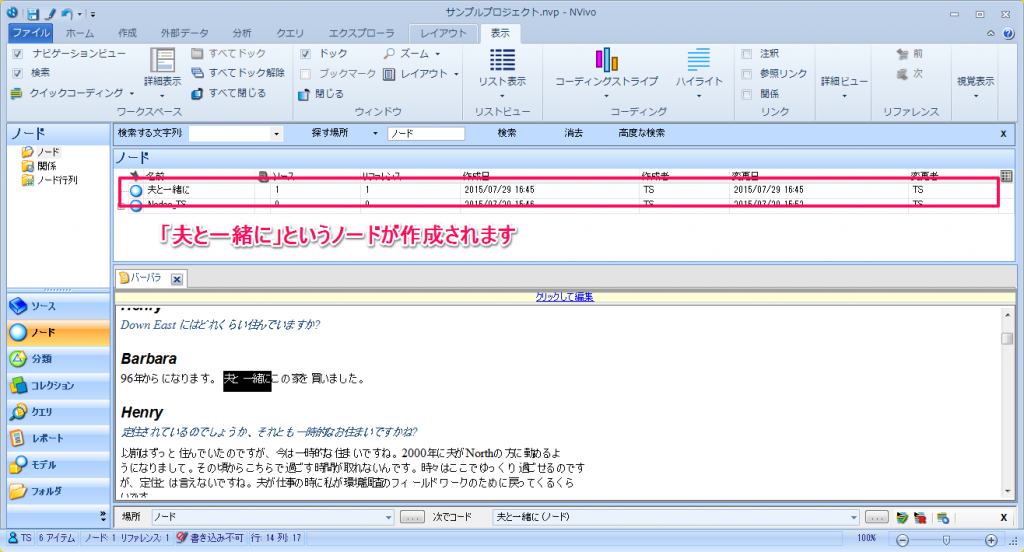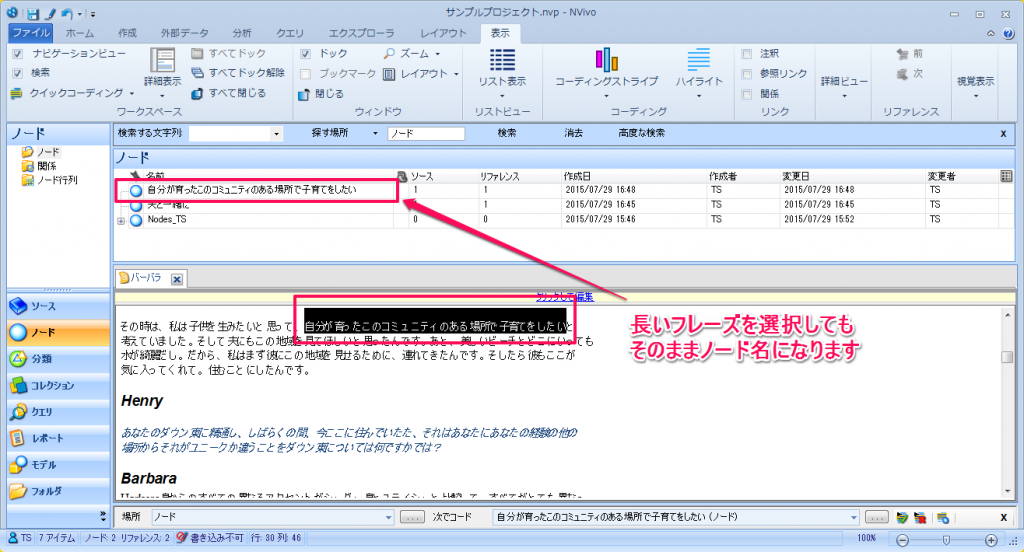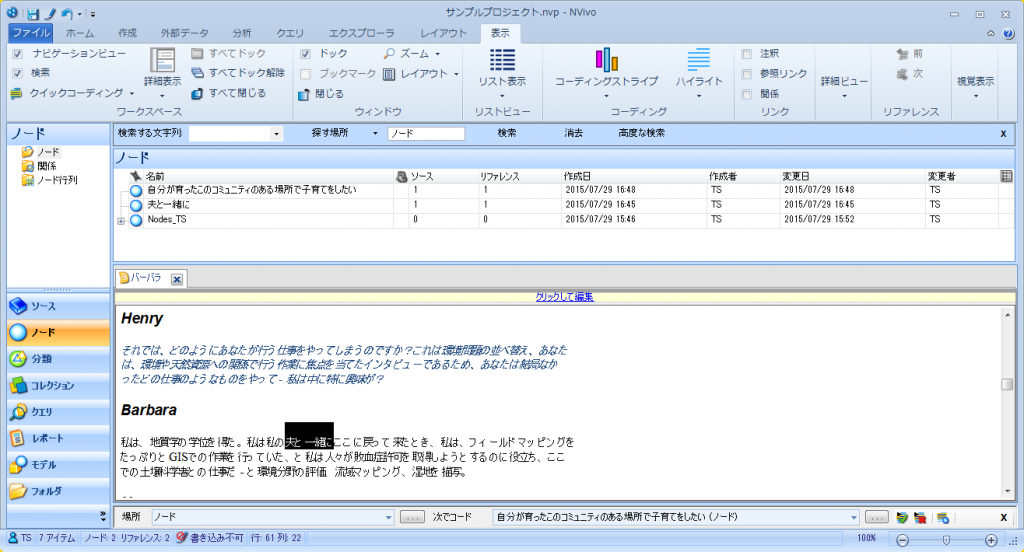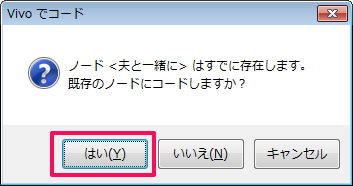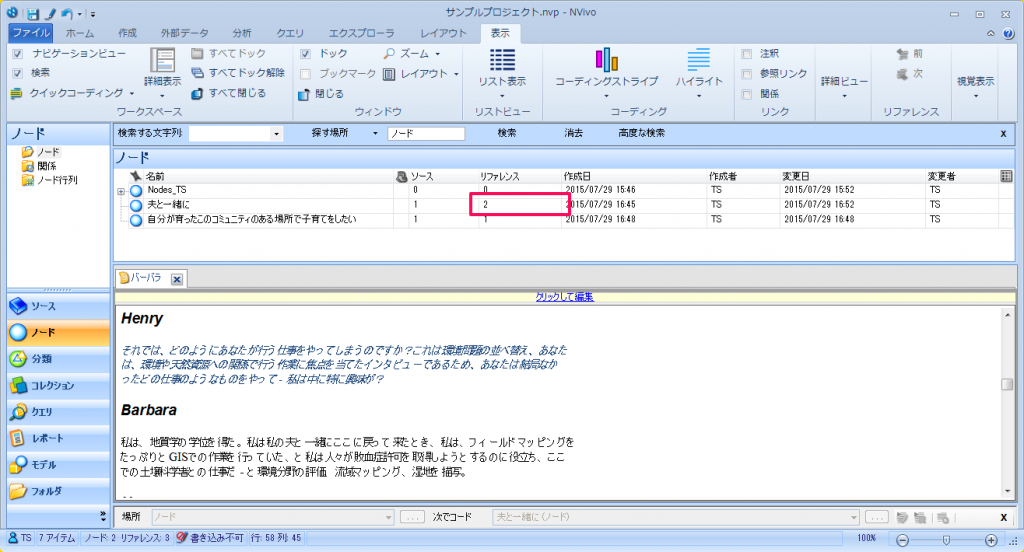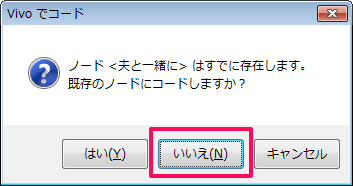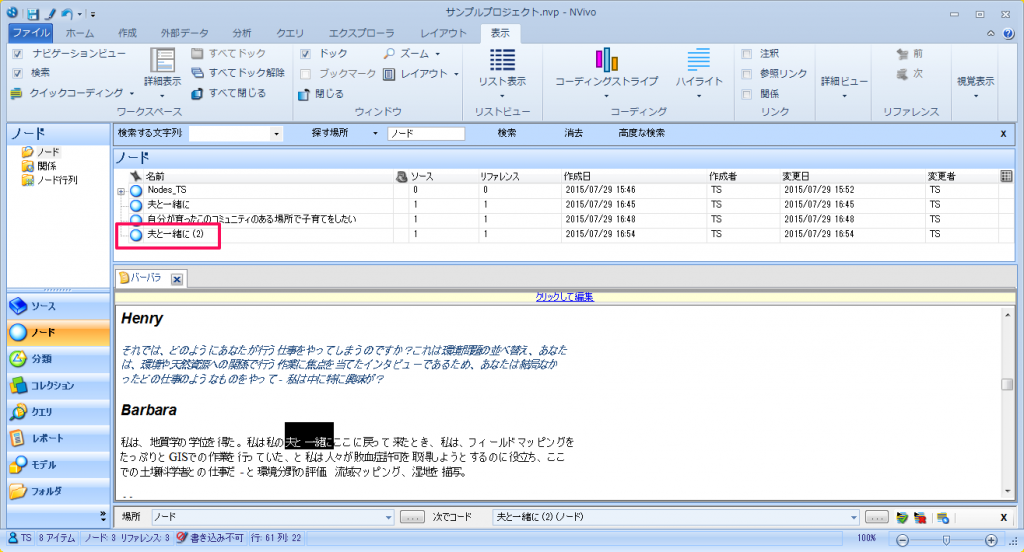選択した語からノードを作成 – In Vivoコード
公開日:
:
ノード in vivo code, コーディング
「In Vivo(イン・ヴィボ)コード」をご存知でしょうか。普段コーディングする際は、ノードの名前をユーザーが入力しますが、In Vivoコードは選択した単語やフレーズをそのままノードの名前として使う方法です。インタビューを受けた人の言葉をそのままノードに反映したり、大量の資料を読みながら目についた単語で手早くノードを作っていきたい時に便利な機能です。
通常のコーディングと同様に、まずはコーディングしたい部分を選択します。
右クリックしメニューから<In Vivoコード>を選択するか、または、<Ctrl>キーを押しながら<F8>キーを押します。
これだけで、ノード名をタイピングすることなく、「夫と一緒に」というノードが作成でされました。
もっと長いフレーズを選択しても、選択した部分がそのままノード名になります。
同じ言葉を<In Vivoコード>しようとするとどうなるか試してみましょう。「夫と一緒に」がもう一度出てきましたので、同じ手順で<In Vivoコード>を選択します。
ダイアログボックスで「はい」を選ぶと、
既存の「夫と一緒に」にコードします。リファレンスが2になっていることでコードされたことが確認できます。
「いいえ」を選んだ場合は、
「夫と一緒に(2)」というノードが作成されました。
ノード名をタイプしない分、コーディングに集中できますし、作業時間が節約できそうですね。<In Vivoコード>で作成したノードも、後で名前を変えたり階層化したりできます。
関連記事
-

-
トランスクリプトに発言者を追加してケースを作成
インタビューなどをビデオや音声から書き起こして分析しているユーザーが多くいらっしゃるようです。誰が何
-
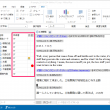
-
ノードのリストビュー表示を変更する
ノードのリストビューを使いやすいようにカスタマイズする方法をご紹介します。 ノード表示「下」
-

-
コーディングと同時に新規ノードを作成する
NVivoに取り込んだ資料を見返していると、当初は想定していなかった新しいコードをが思いうかぶ事があ
-

-
ノード編集の方法まとめ
コーディング作業によって得られたテーマを、「似たものをまとめよう」「上位概念と下位概念に」とテーマを
-

-
分類(属性情報など)を取り込む(NVivo 10 for Windows)
NVivoの機能の一つに分類というものがあります。これはプロジェクトにあるソースやノードをその名の通
-
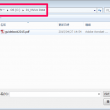
-
自分のコーディングだけ確認したい – ノードユーザーの表示
複数人でコーディングを進めている際、自分がコーディングしたものだけを確認したくなるかもしれません。も
-

-
コーディング箇所を表示する – コーディングストライプ
NVivoでコーディングの状態を確認するときに利用できる機能として、「コーディングストライプ」「ハイ
-
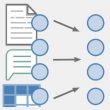
-
NVivo 11 Plus で自動コーディング その4 – 既存のコーディングパターンを使用
NVivo 11 Plus for Windowsで使える自動コーディングをご紹介します。 自
-
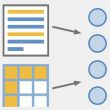
-
NVivo 11 Plus で自動コーディング その3 – ソーススタイルまたは構造を使用
インタビューの "発言者" や "設問内容" といった決まった形式に基づいてデータを整理するのに役立
-

-
ノードを並べ替えて表示する
コーディングが進んでいき、ノードの数が増えてくると、見やすいように並べ替えたくなるかもしれません。ノ