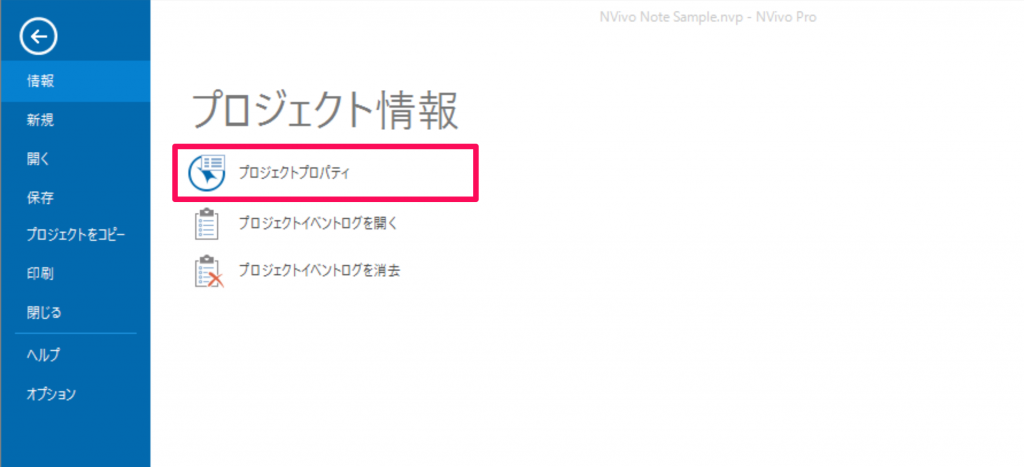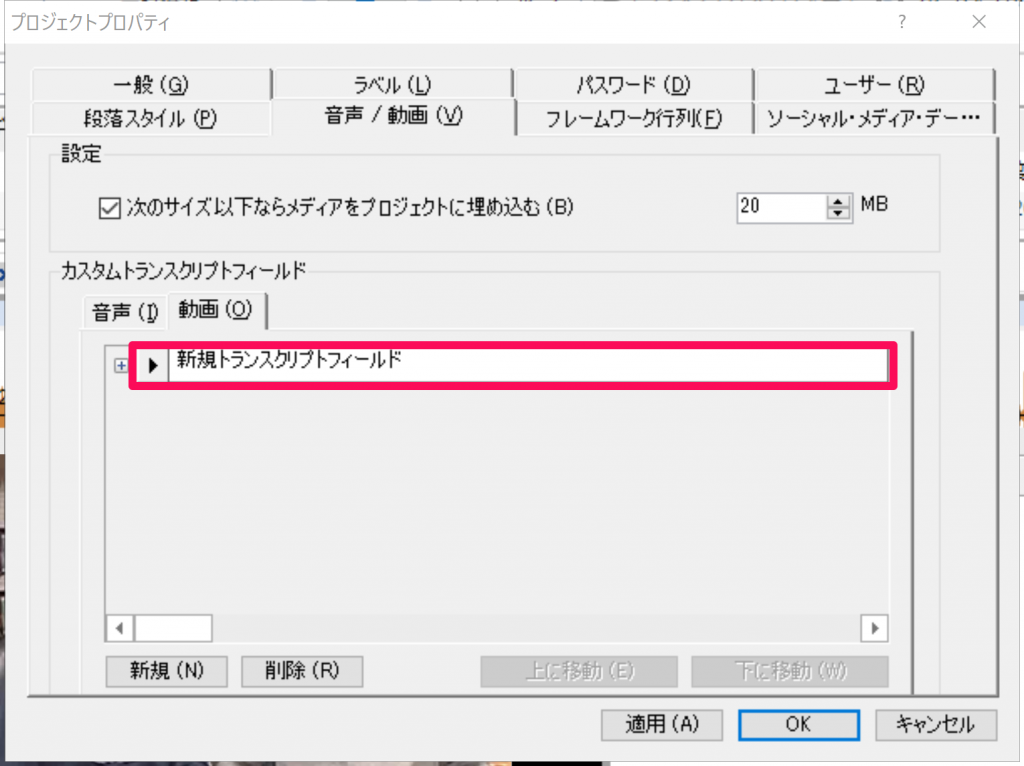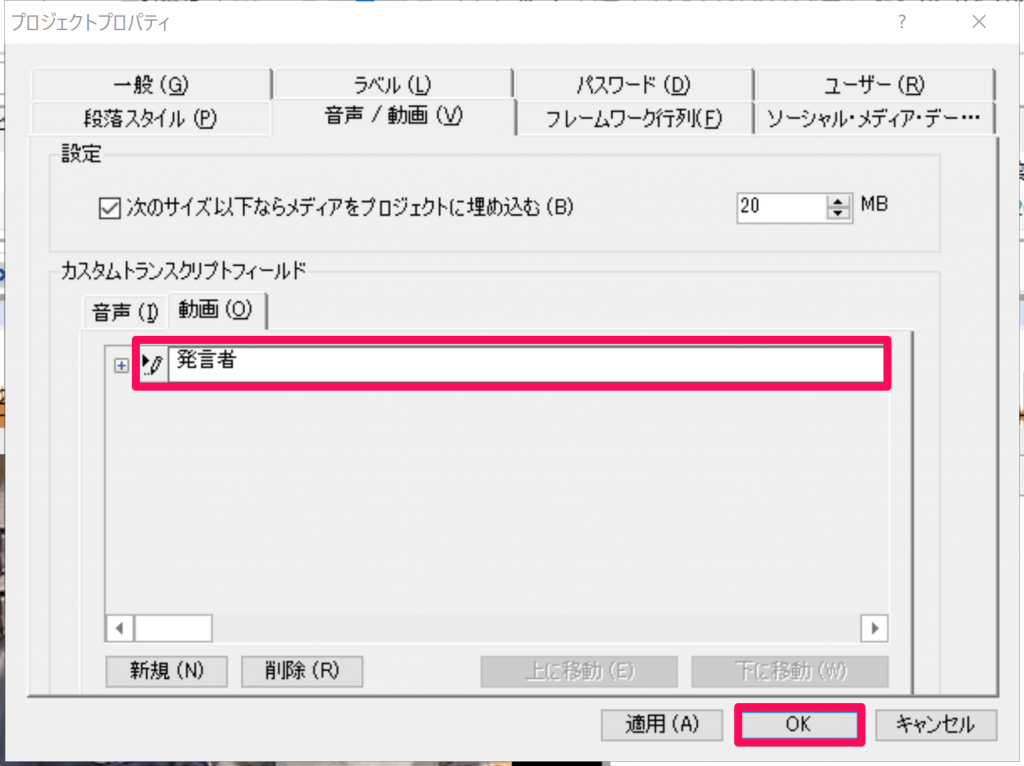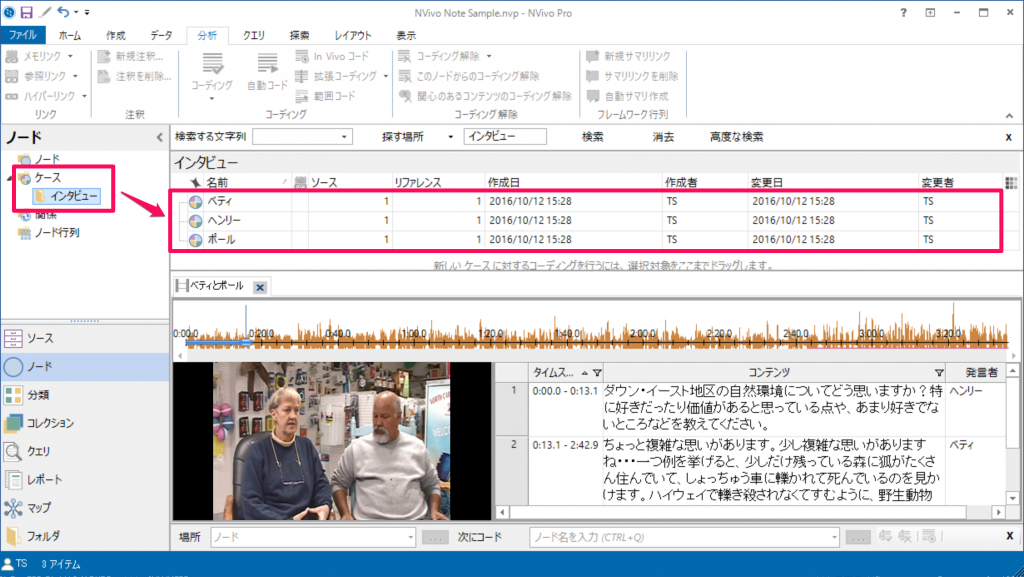トランスクリプトに発言者を追加してケースを作成
インタビューなどをビデオや音声から書き起こして分析しているユーザーが多くいらっしゃるようです。誰が何を発言したのか、発言者はどういう属性の人なのか、後々の分析で必要となることもあるのではないでしょうか。書き起こしの際に発言者を記録し、後から発言者の属性と紐づける方法をご紹介します。
1) トランスクリプトに「発言者」列を追加する
インタビュービデオを開くと、右側にトランスクリプトが表示されます。標準ではタイムスパンとコンテンツ(発言内容)のみですが、ここに「発言者」を追加します。(ビデオの例でご紹介しますが、音声のみの場合も同様のことができます)
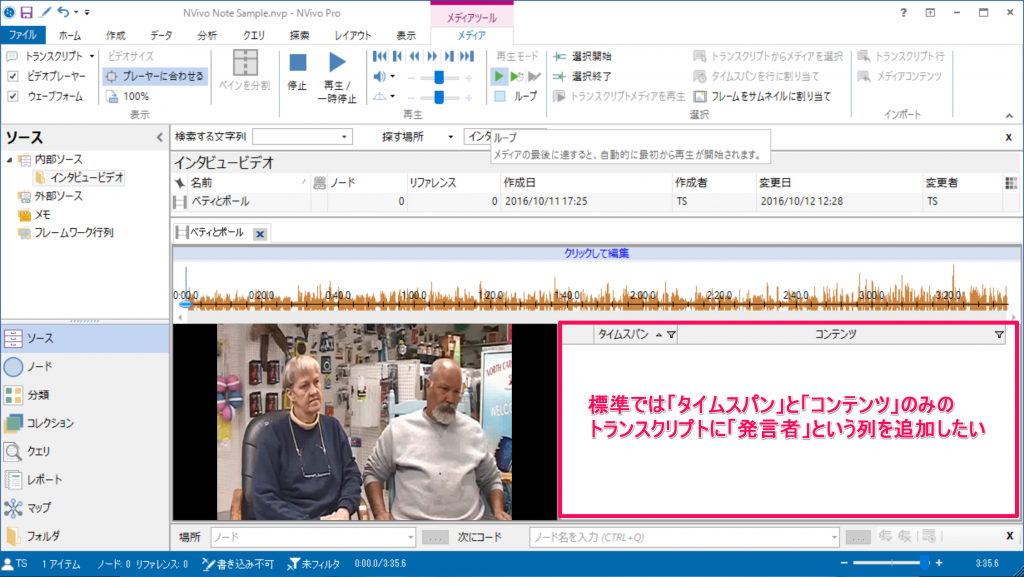
[プロジェクトのプロパティ]を開きます。
[音声/動画]タブの[カスタムトランスクリプトフィールド]の[動画]タブを選び[新規]をクリック。
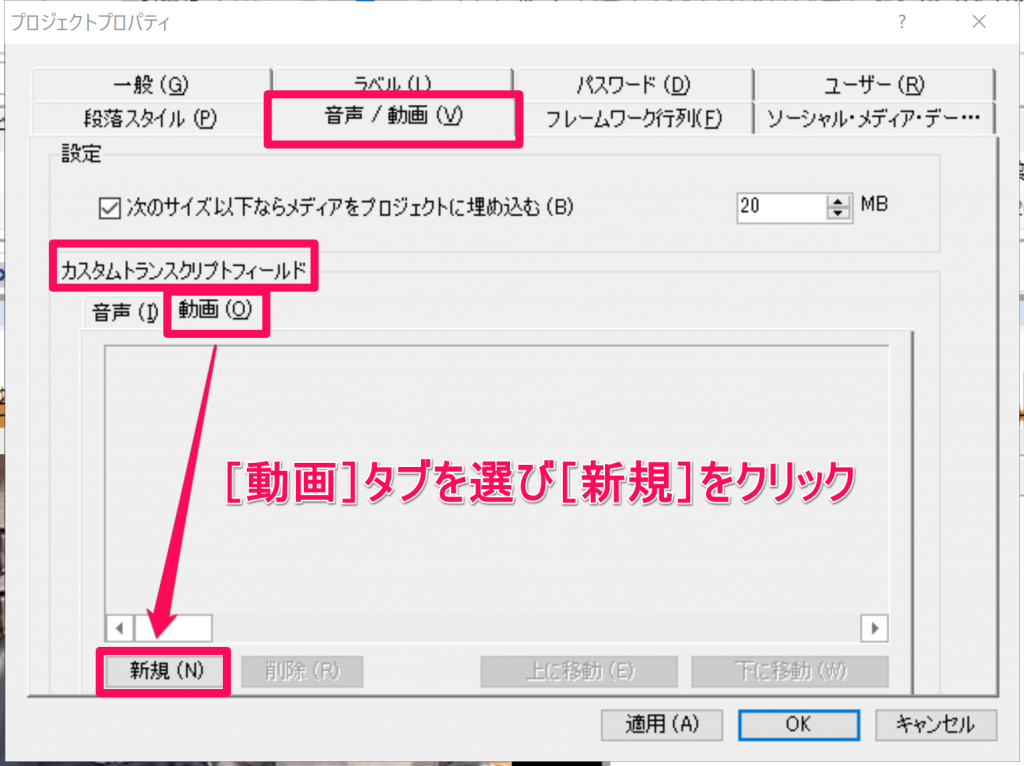
元の画面に戻るとトランスクリプトに「発言者」という列が追加されています。
これで、書き起こしをしながら発言者を同時に記録していく準備が整いました。
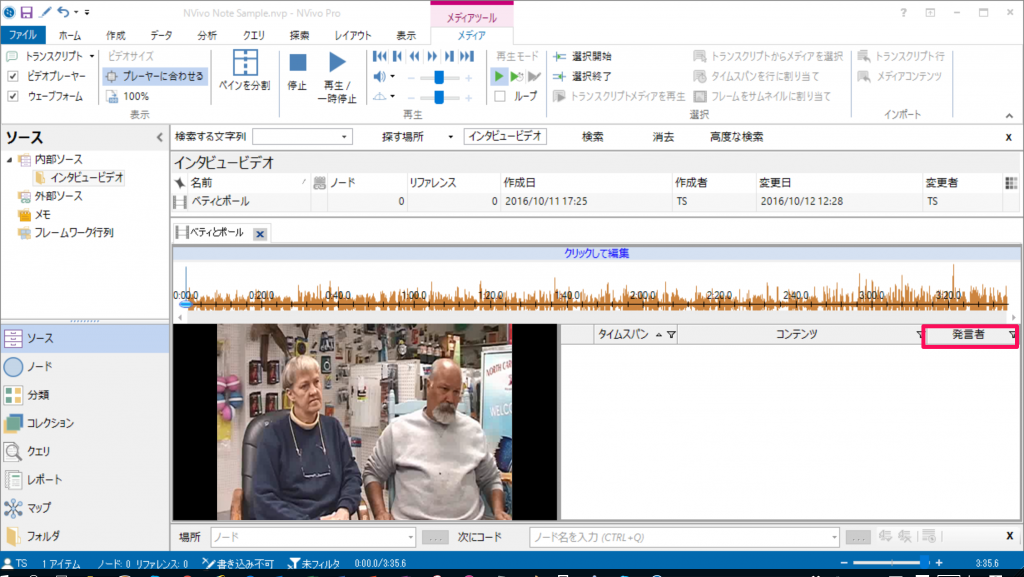
NVivoで書き起こしをする方法はこちらをご覧ください。
ビデオ・音声を自分で書き起こす方法
2) 「発言者」のケースを作成
発言者のケースを作成し、それぞれの発言内容を発言者のケースに紐づけます。「ヘンリー」の発言は「ヘンリー」という箱に入れていくイメージです。手作業でもできますが、量によっては大変手間がかかりますので、ここでは[自動コード]機能を使います。正しく紐づけるために、発言者の表記の揺れがないように気を付けてください。例えば「ベティ」と「ベティー」という揺れがあった場合、NVivoは二人分のケースを作成してしまいます。
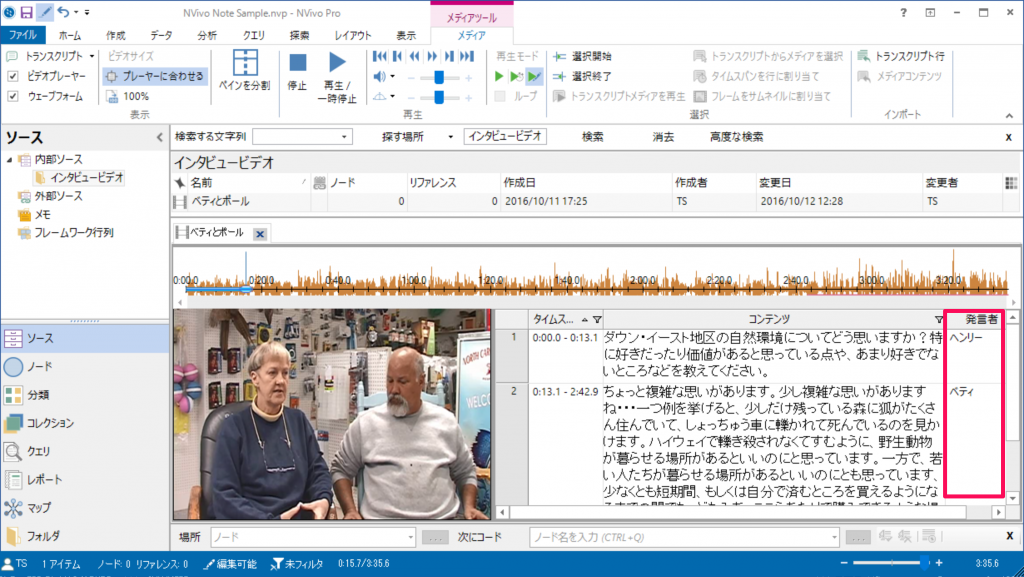
[分析]タブの[自動コード]を選択します。
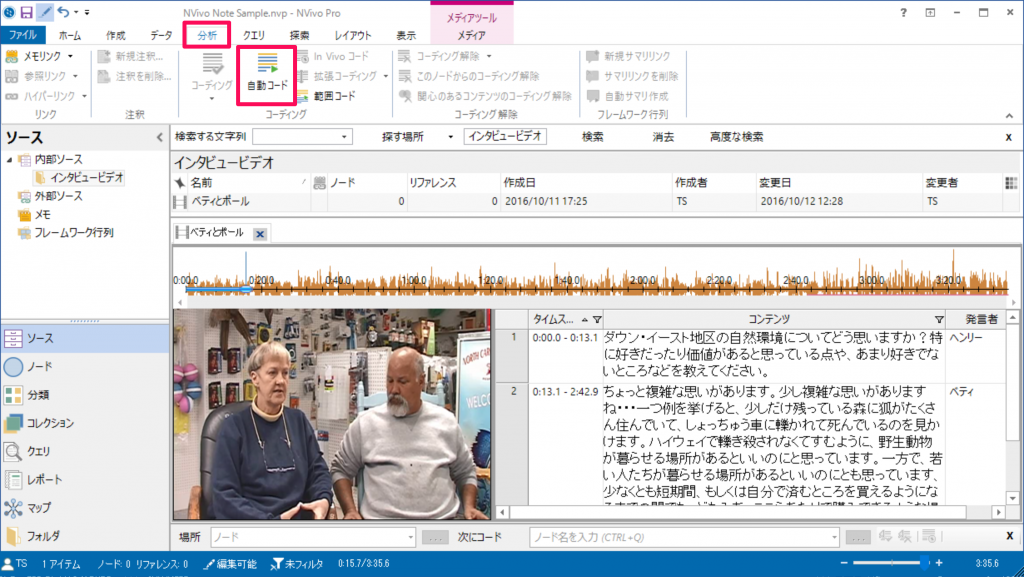
[自動コーディングウィザード]が開きます。「発言者」が選択されていることを確認して[次へ]。
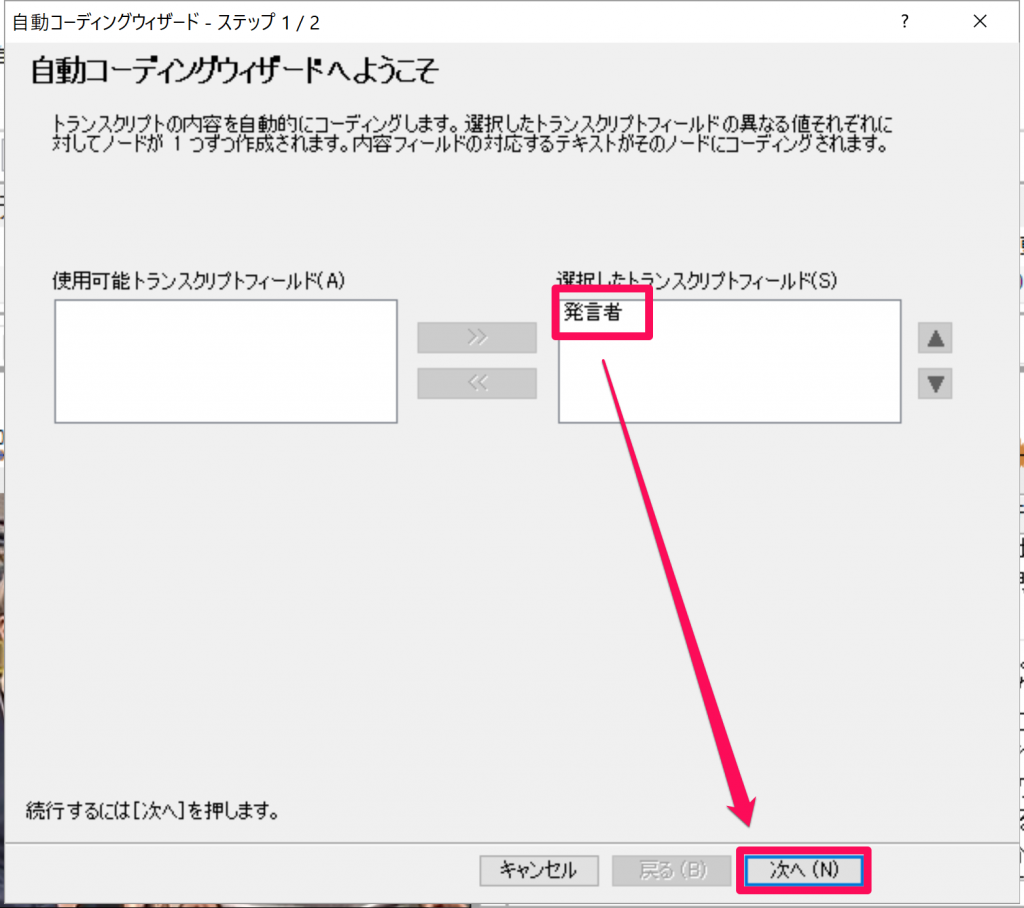
ノードを作成する場所を指定します。今回はケースとして作成したいので、[ケース]の下に「インタビュー」という新規フォルダ作成します。
[終了]をクリックするとウィザードが閉じます。
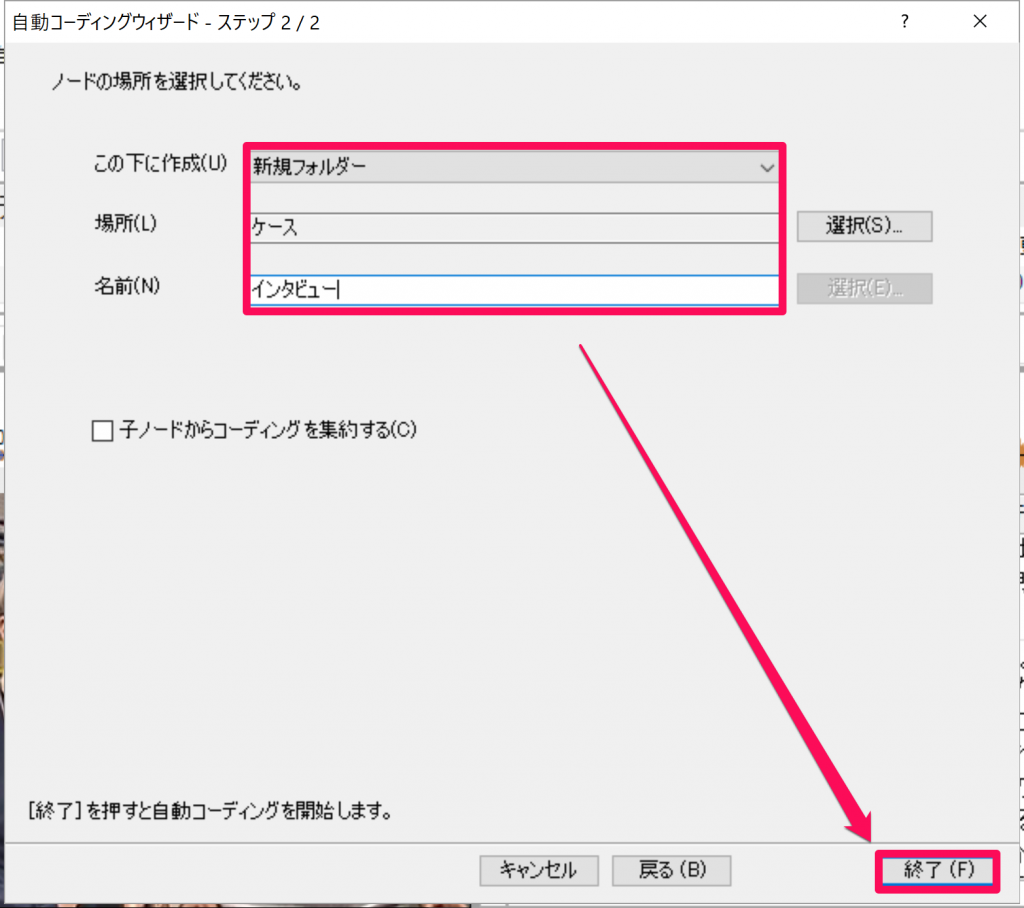
ケースを開いてみると、発言内容を確認できます。
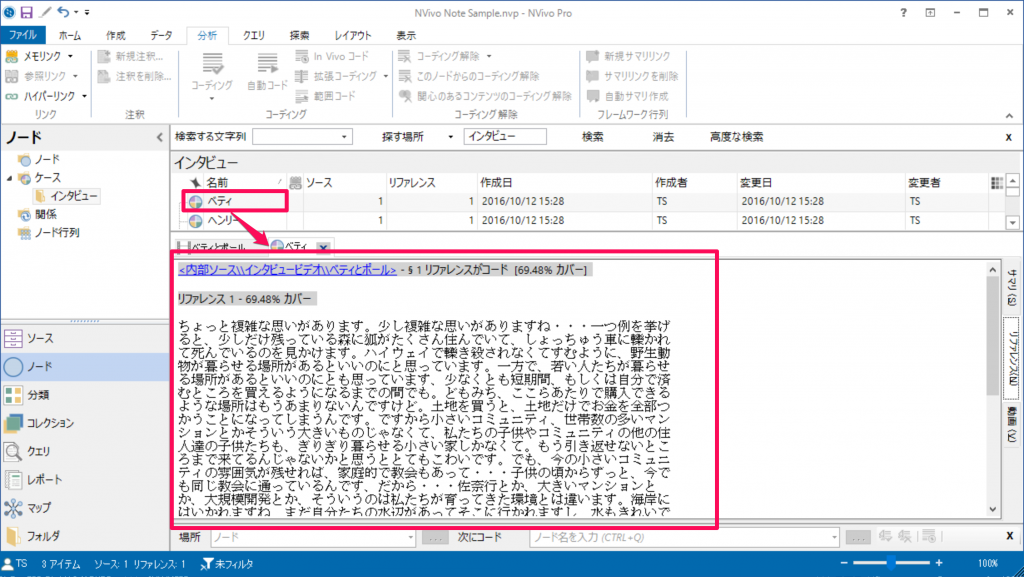
3) ケースに属性を紐づける
各発言者のケースに性別や年令などの属性を紐づけます。ここではあらかじめExcelのシートにまとめたものを使用します。
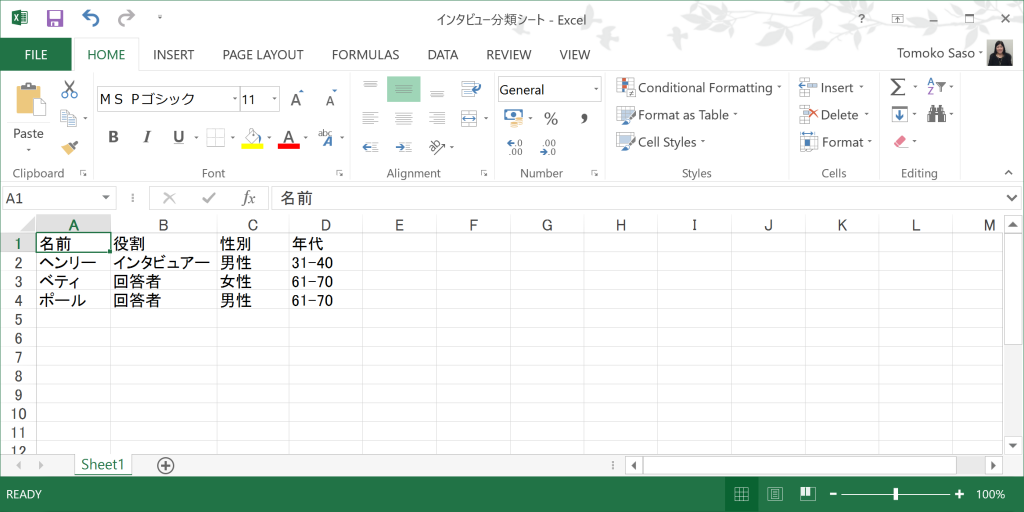
[参照]をクリックし、インポートするファイルを選択し、[次へ]。
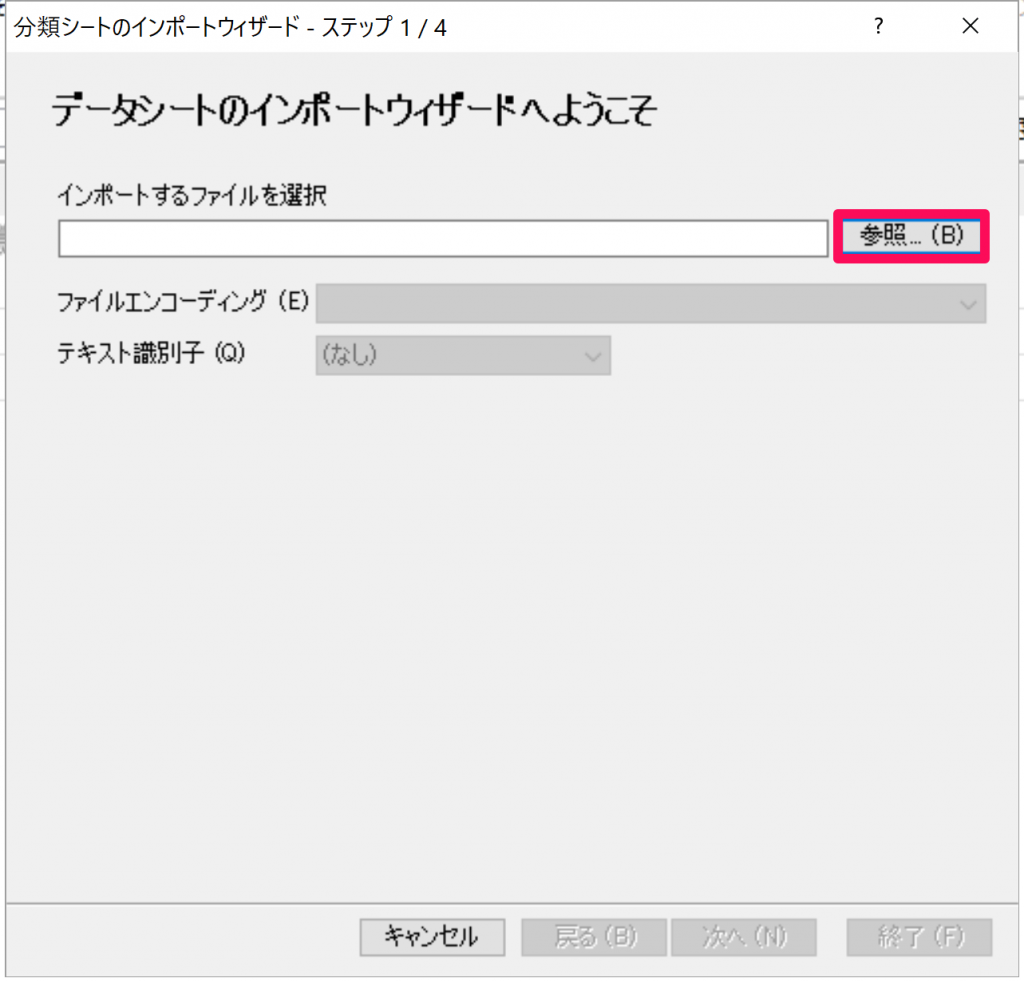
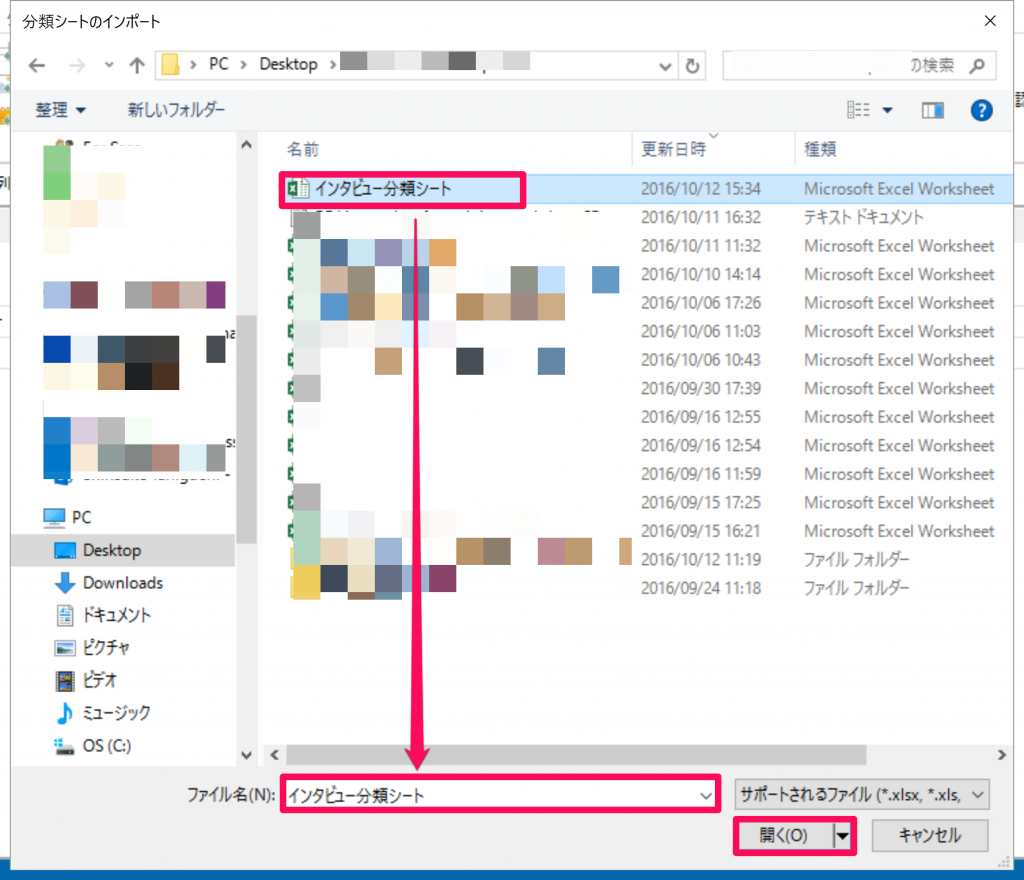
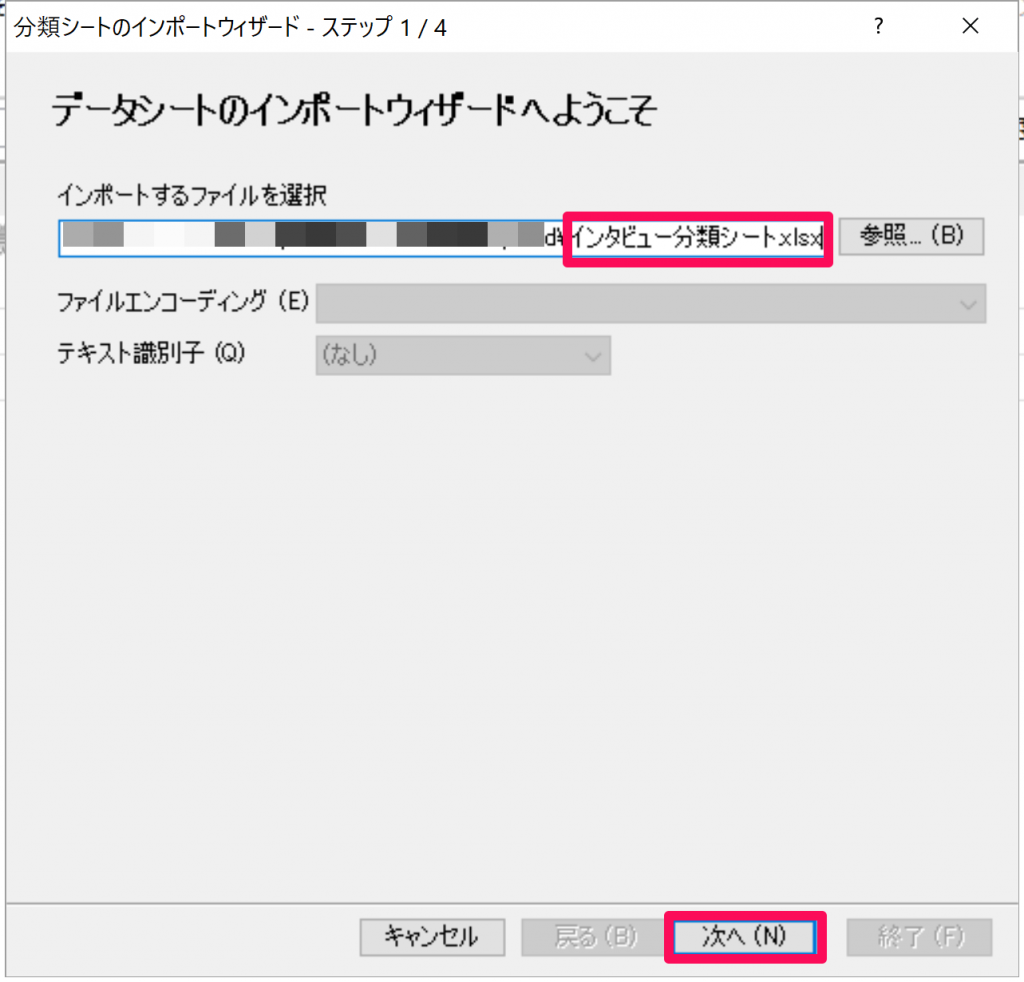
今回はケースに属性をつけたいので、[ケースの分類]を指定します。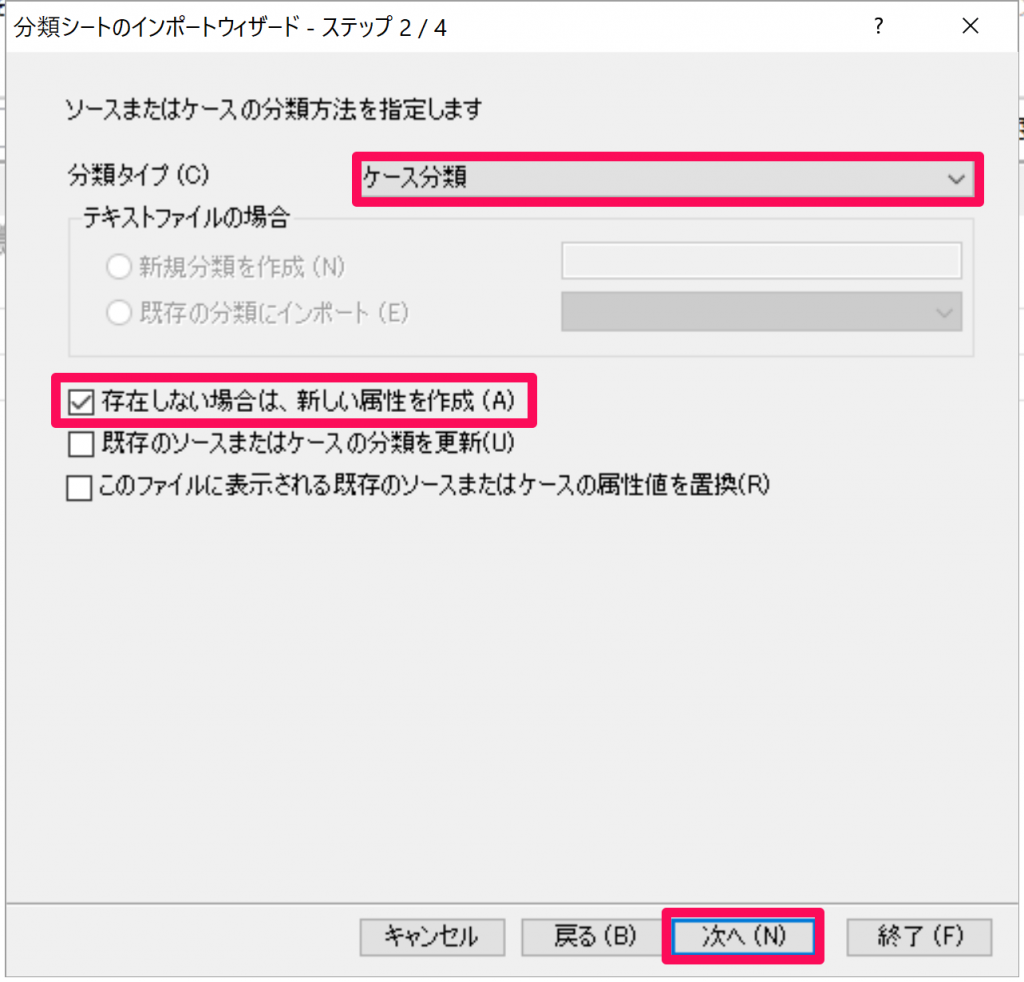
属性を紐づけるケースが保存されている場所を指定して[次へ]。
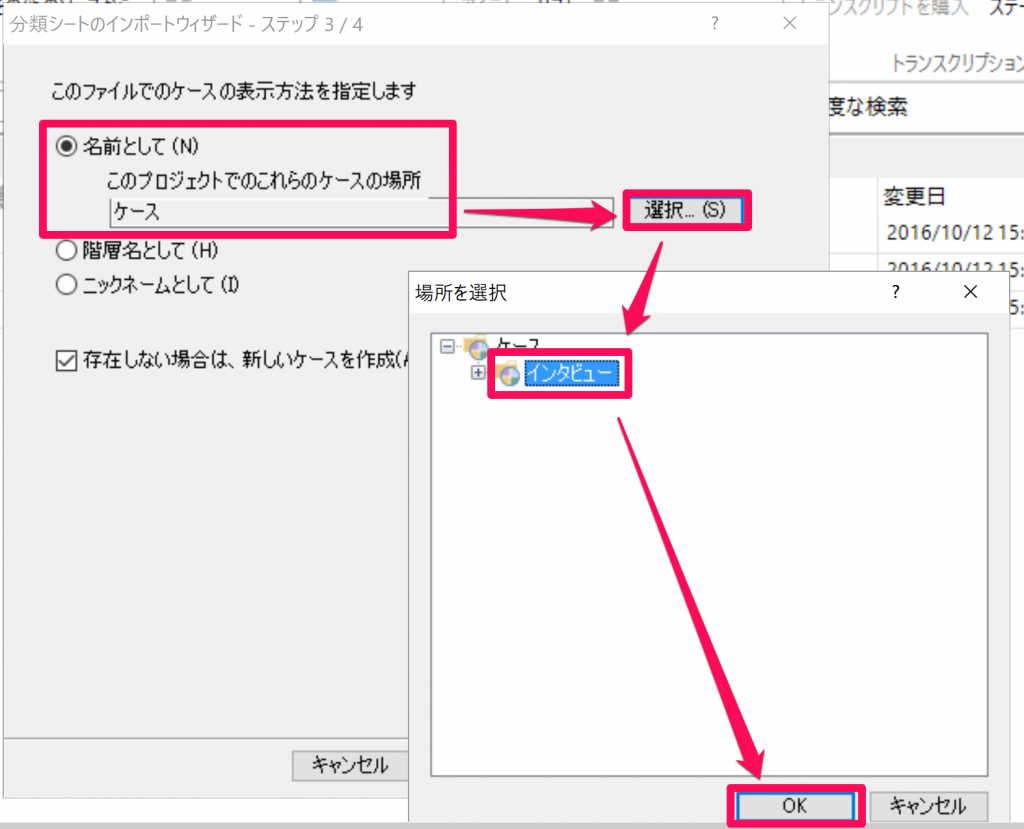
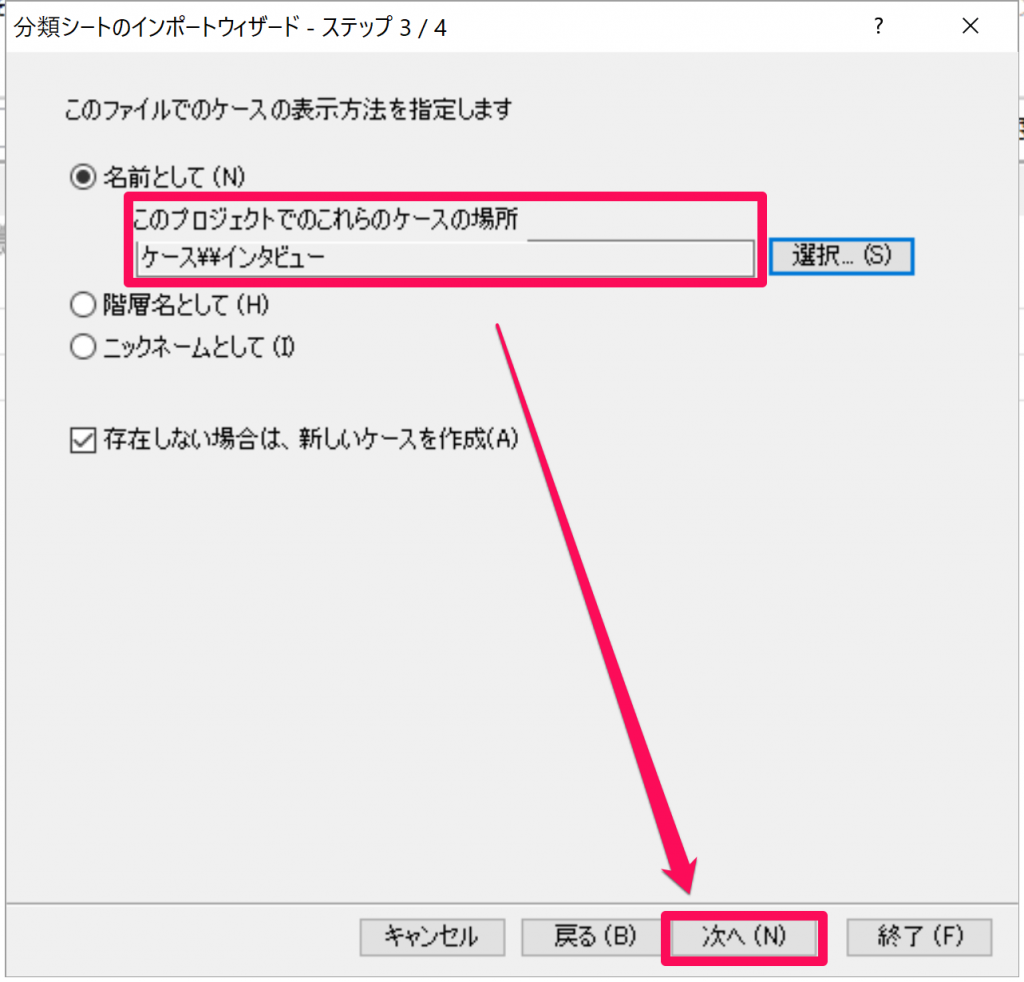
フォーマットや日付値の指定がある場合は設定します。今回は設定せず[終了]をクリック。
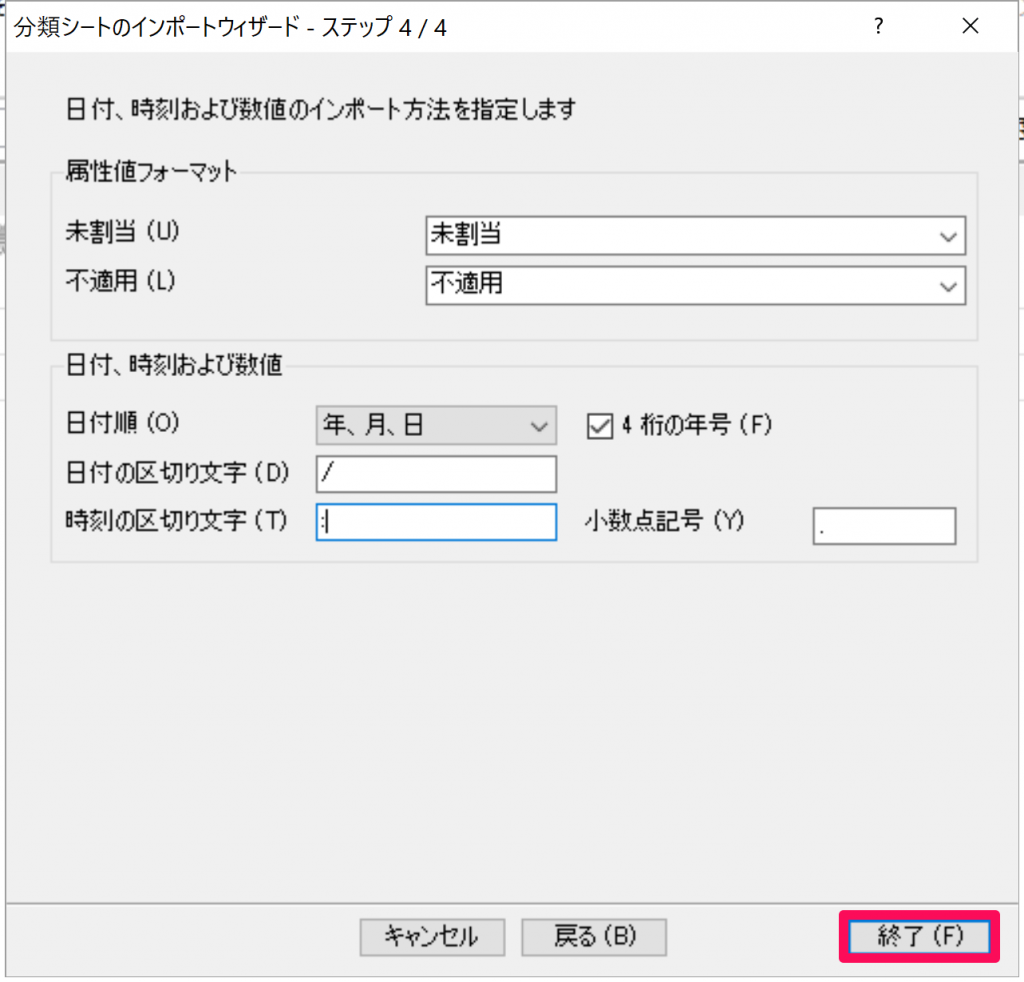
ケースに属性が紐づきました。ケースのプロパティからも確認できます。
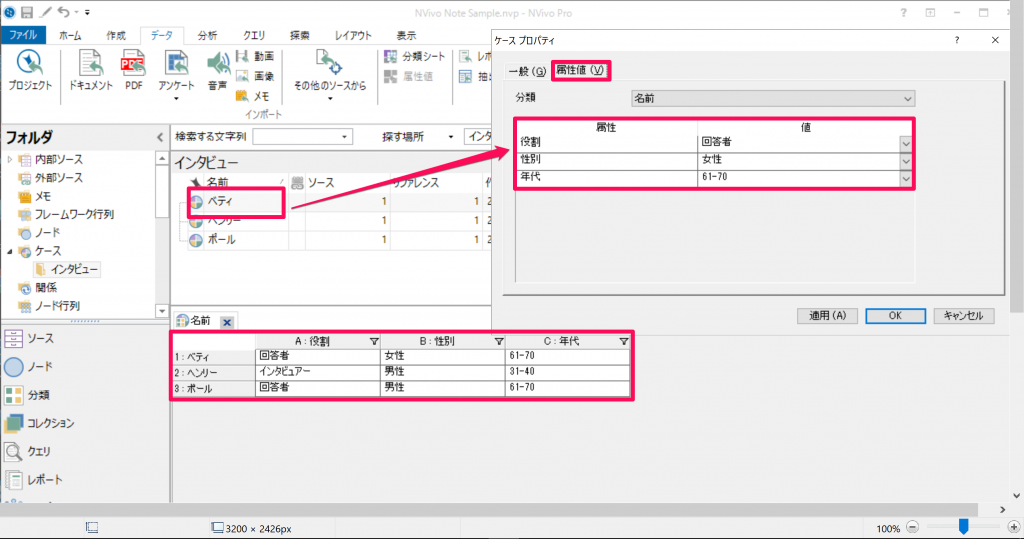
Excelで作成した分類シート(属性)を読みこんでケースに紐づける場合、A1のセルに入っている値が分類名となります。
また、A列の値をケース名と一致させておく必要がありますので、ここでも表記の揺れに注意してください。
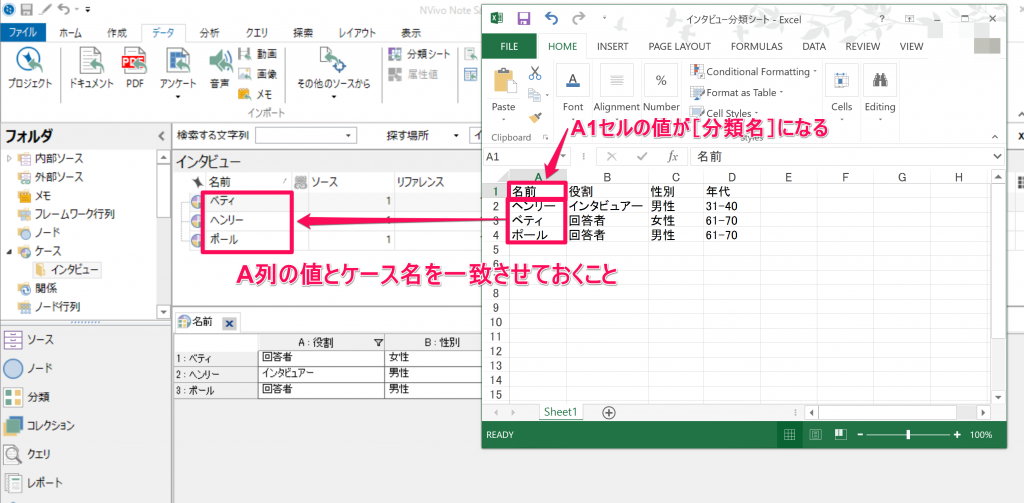
トランスクリプトの編集についてさらに詳しい情報はNVivoヘルプでご確認いただけます。
About audio or video transcripts
この記事はNVivo 11 Pro for Windowsを使用して作成しました。
ビデオ・音声ファイルの取り扱いは、NVivo 11 for WindowsのProまたはPlusエディションの機能となります。
関連記事
-

-
ノードを並べ替えて表示する
コーディングが進んでいき、ノードの数が増えてくると、見やすいように並べ替えたくなるかもしれません。ノ
-
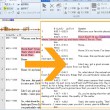
-
トランスクリプト(書き起こし)→テキスト変換で一覧性を高める
トランスクリプト(書き起こし)をはじめとする表形式のデータなど、もっとたくさん情報が表示できたらと思
-

-
データを印刷する – ノードリファレンス編
PCの画面だけでなく印刷してデータとじっくりと向かい合いたい。そんな時にノードの中身を印刷して眺めて
-

-
手分けして書き起こし
動画や音声からテキストに書き起こすのは、時間と労力のかかる作業です。長いビデオを手分けして書き起こす
-

-
NCaptureのボタンが見つからない-Internet Explore
インターネットエクスプローラをご利用中のお客さまから、NCapture アイコンが見つからないとご連
-
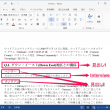
-
自動コード機能でケースを作成
インタビューをMS Wordで書き起こした場合、自動コードの機能を使用してケースを作成することができ
-

-
コーディングと同時に新規ノードを作成する
NVivoに取り込んだ資料を見返していると、当初は想定していなかった新しいコードをが思いうかぶ事があ
-

-
Survey Monkeyのデータを取り込む
アンケートを分析しようとした時、Excel形式でエクスポートすると手間がかかりますよね。NVivoは
-

-
分類(属性情報など)を取り込む(NVivo 10 for Windows)
NVivoの機能の一つに分類というものがあります。これはプロジェクトにあるソースやノードをその名の通
-

-
分類(属性情報など)を取り込む(NVivo 11)
NVivoの機能の一つに分類というものがあります。これはプロジェクトにあるソースやケースをその名の通
- PREV
- 手分けして書き起こし
- NEXT
- 動画・音声をインポート