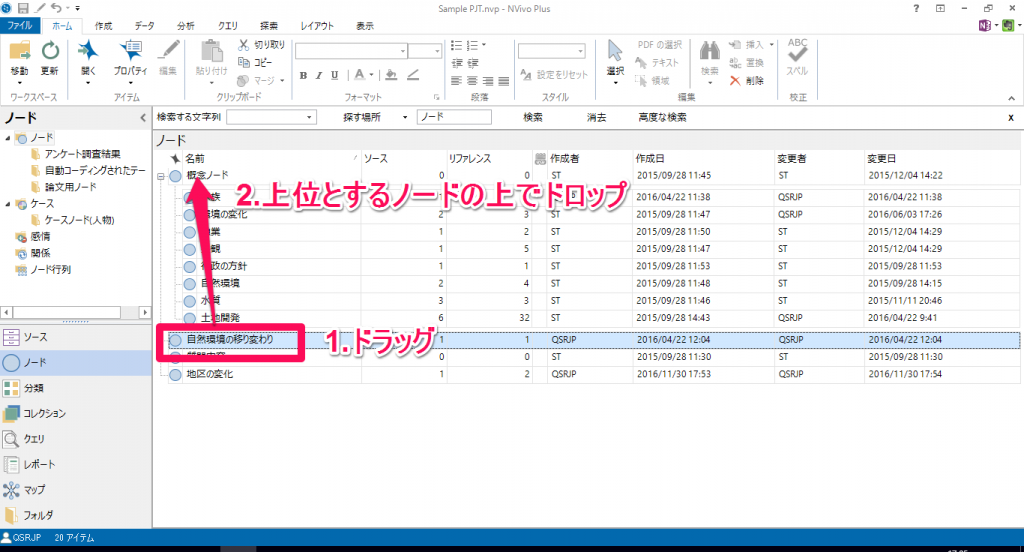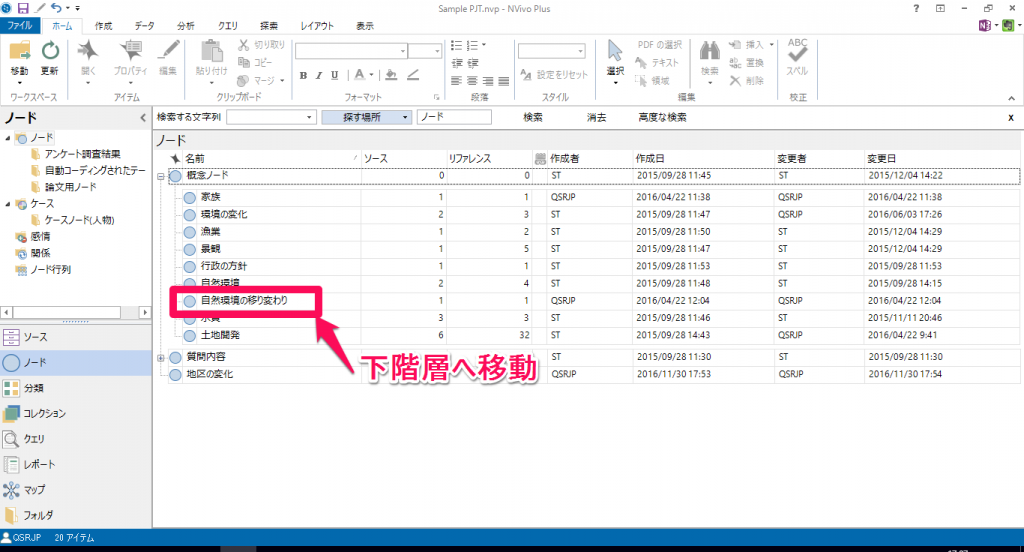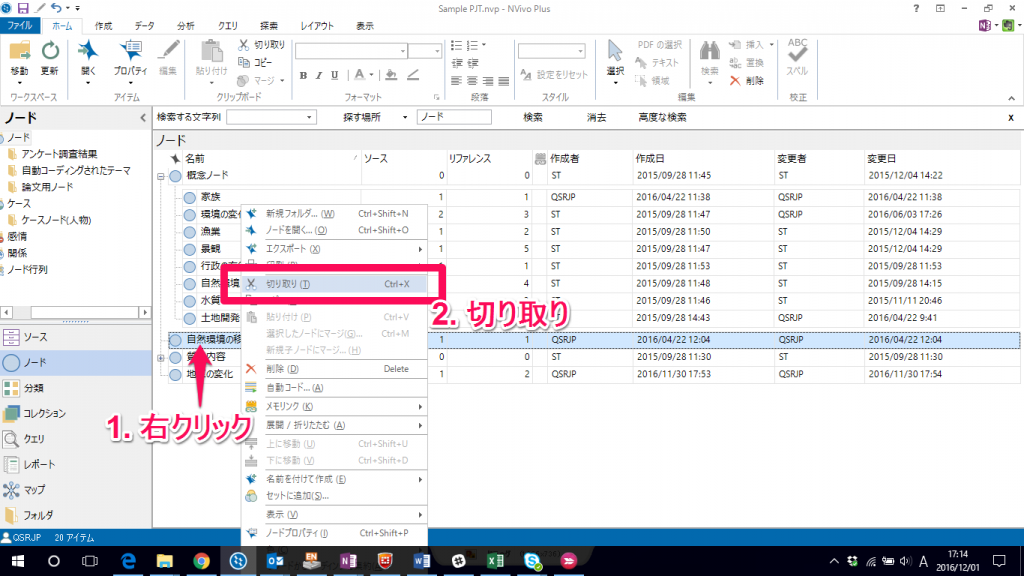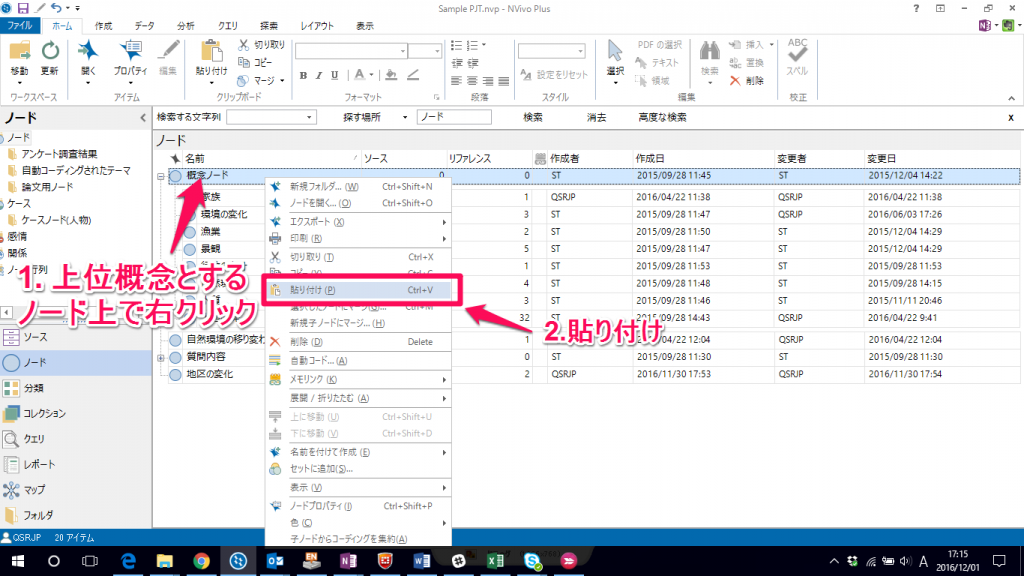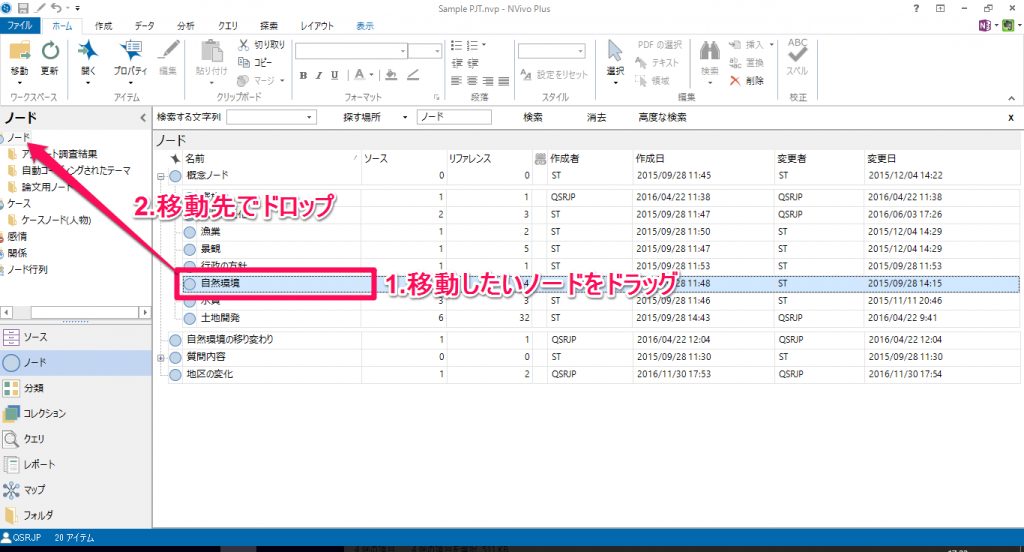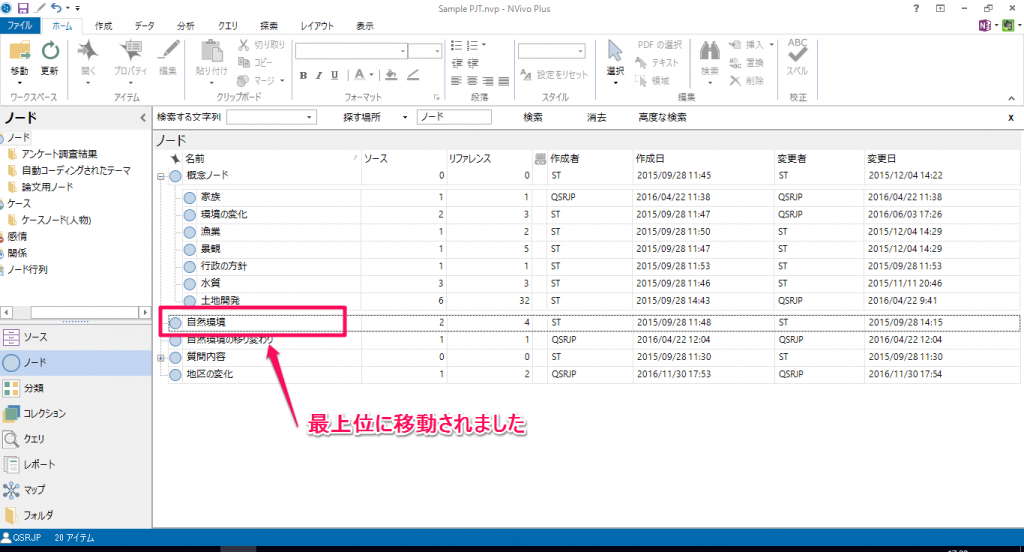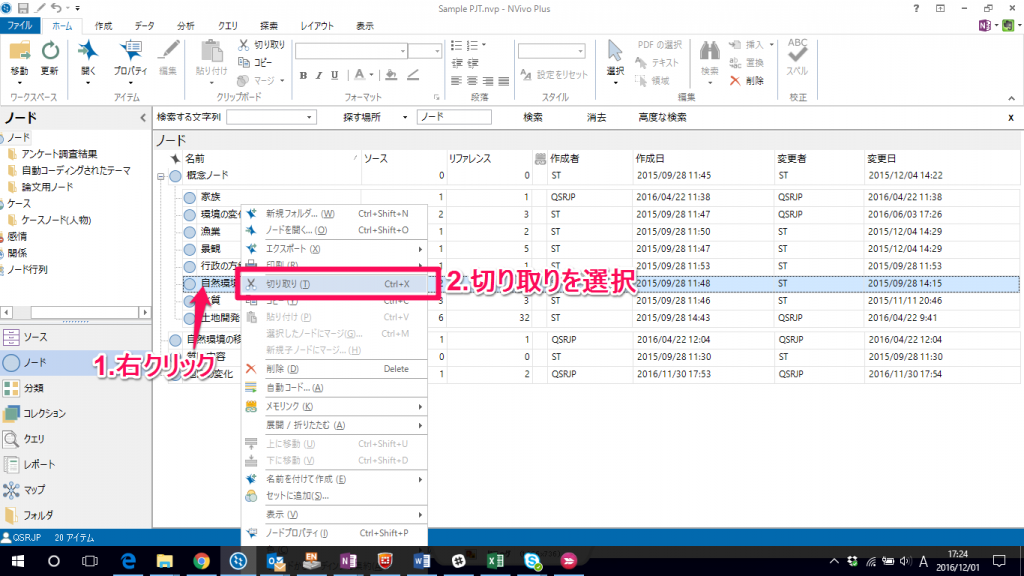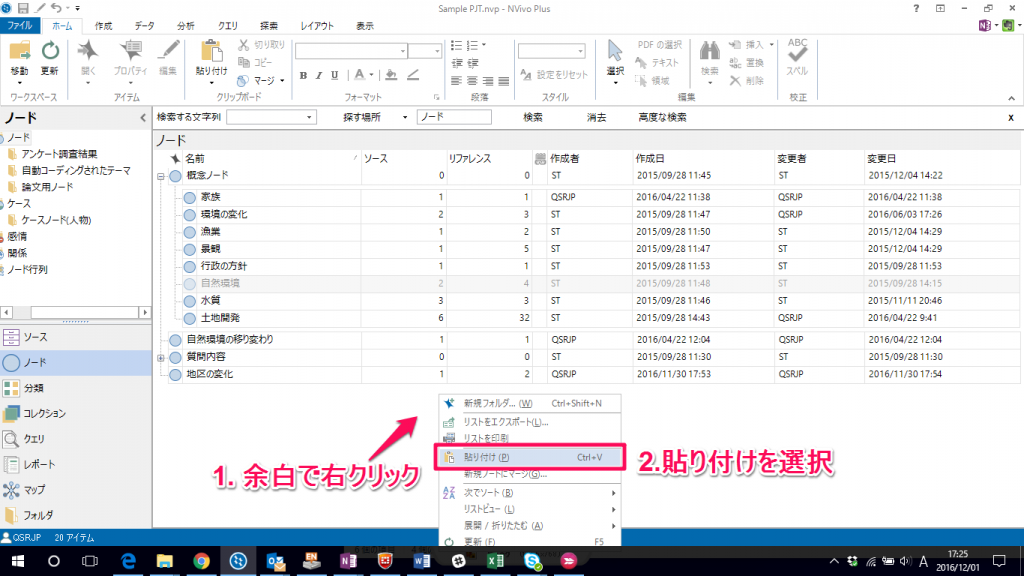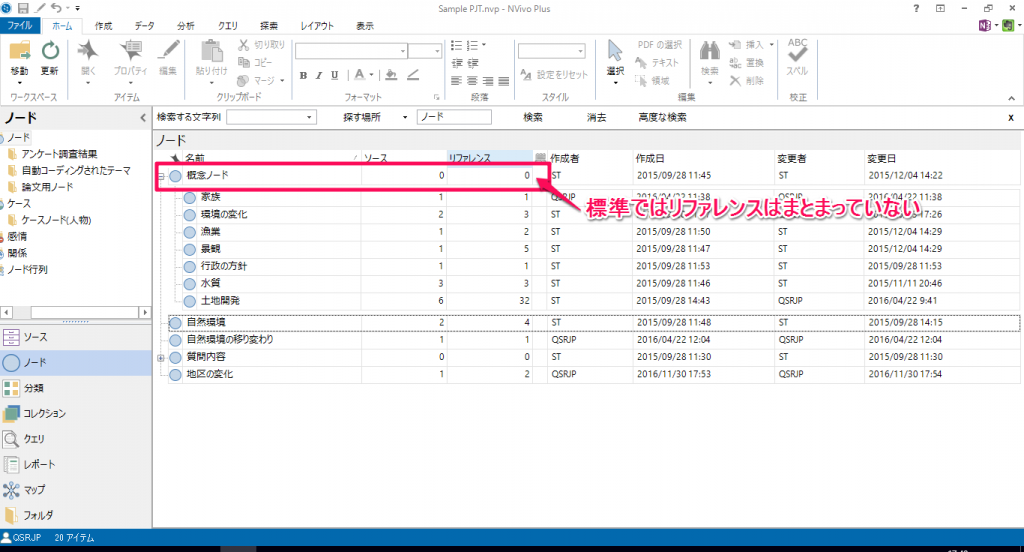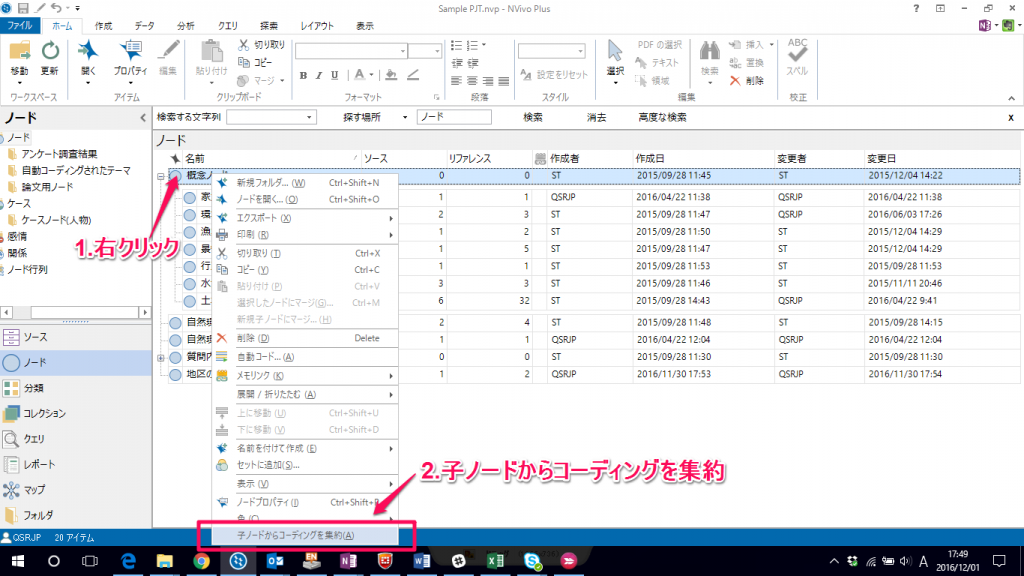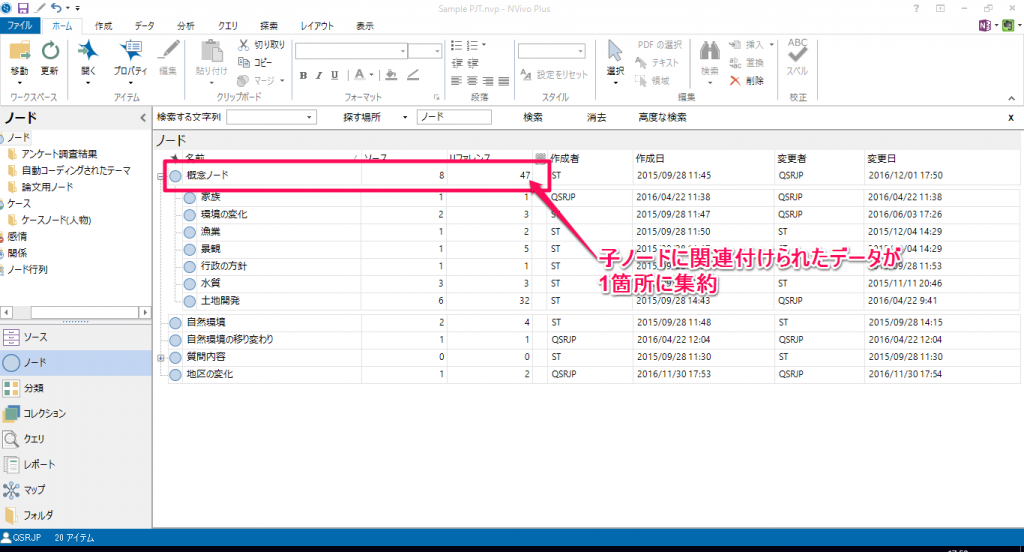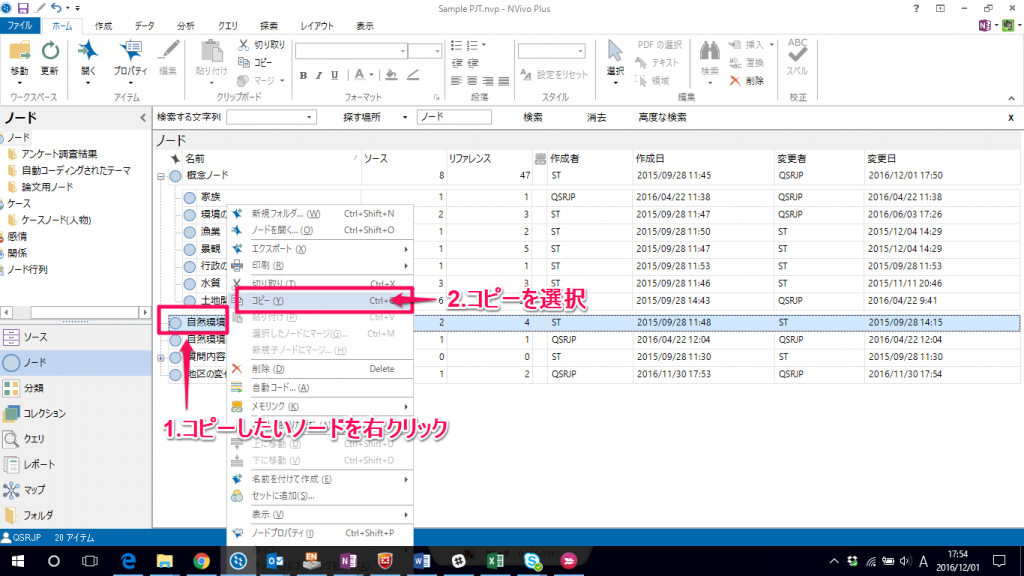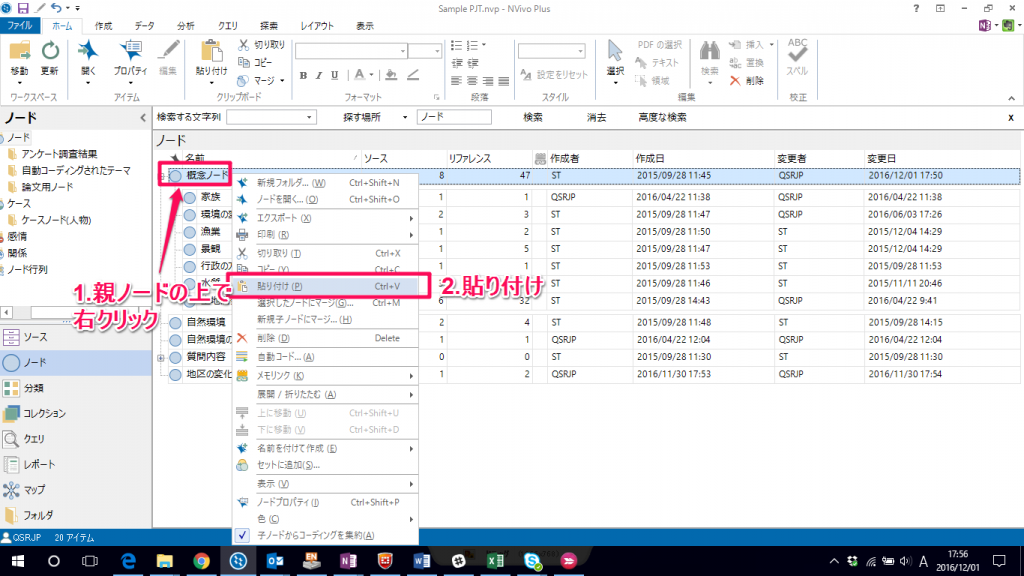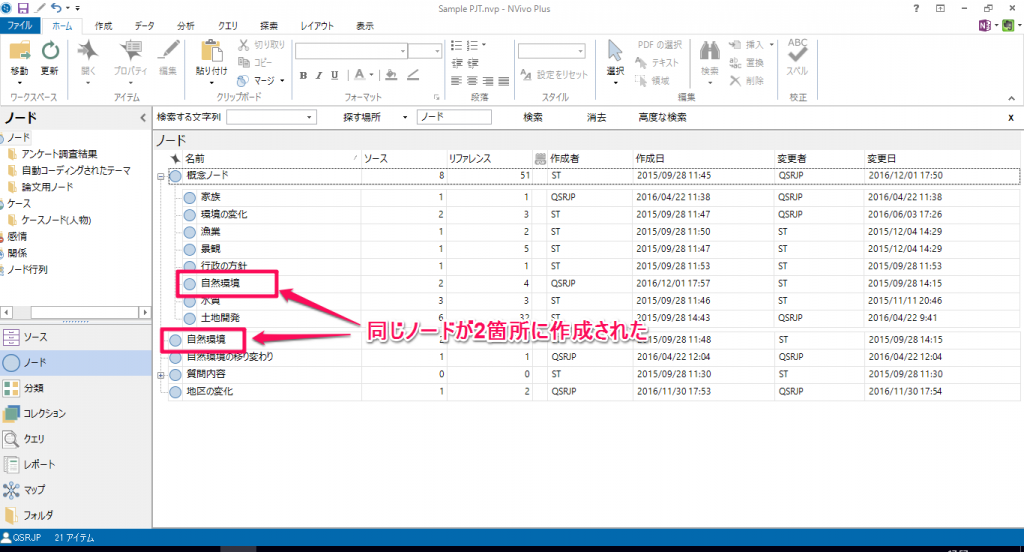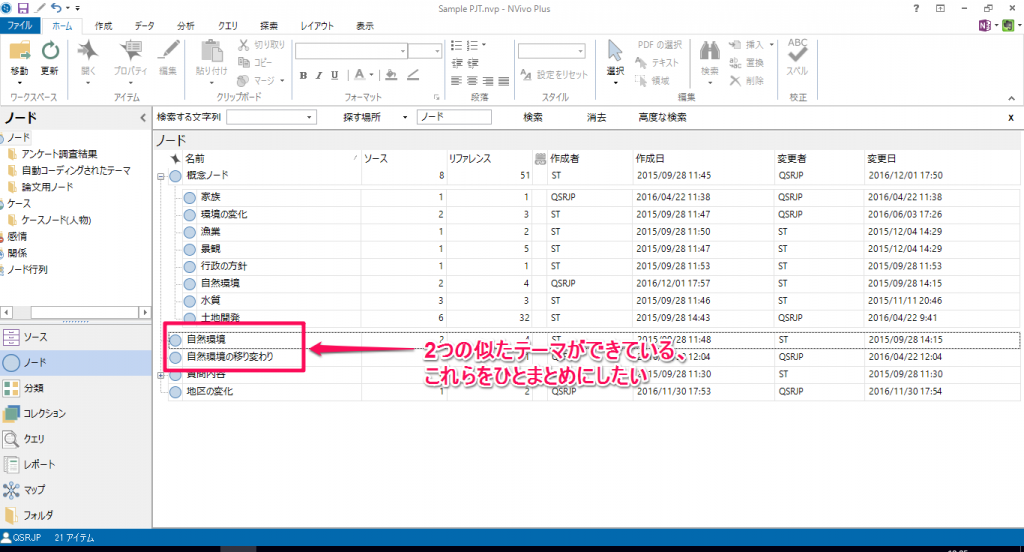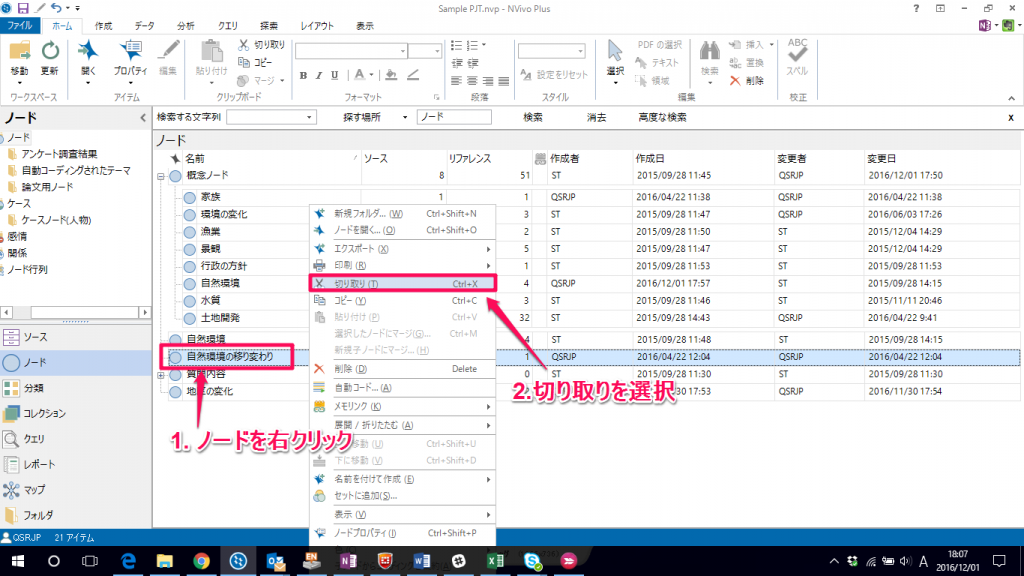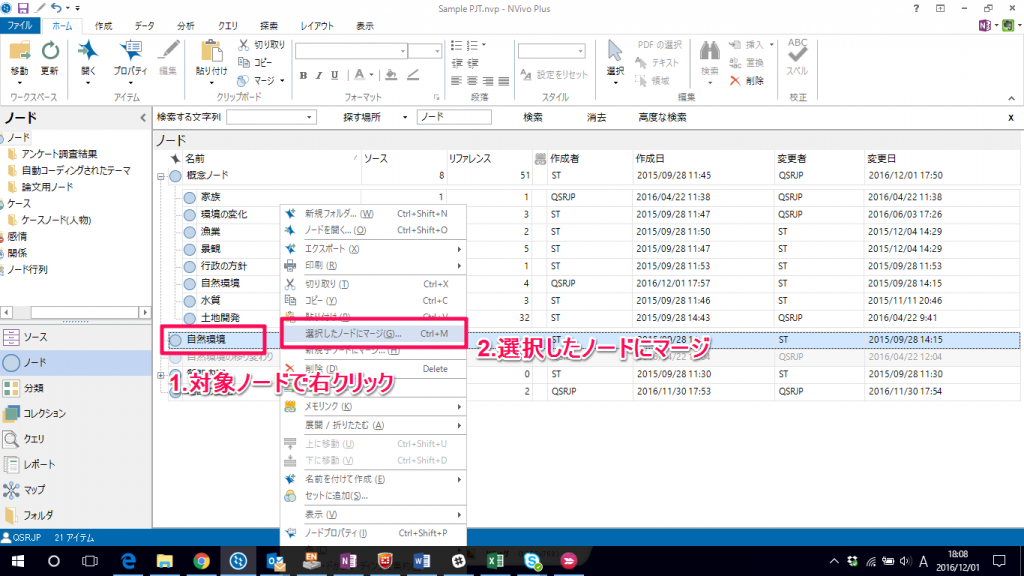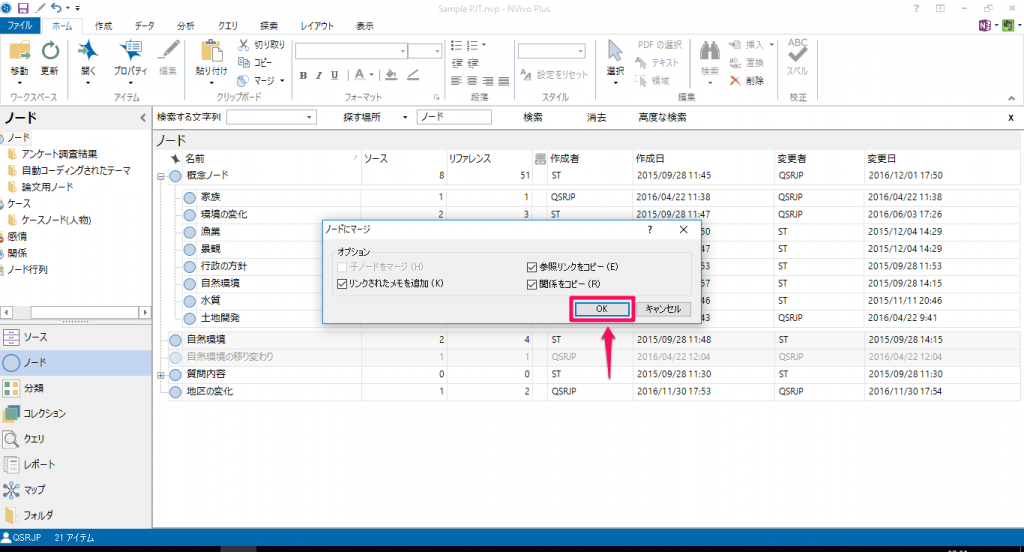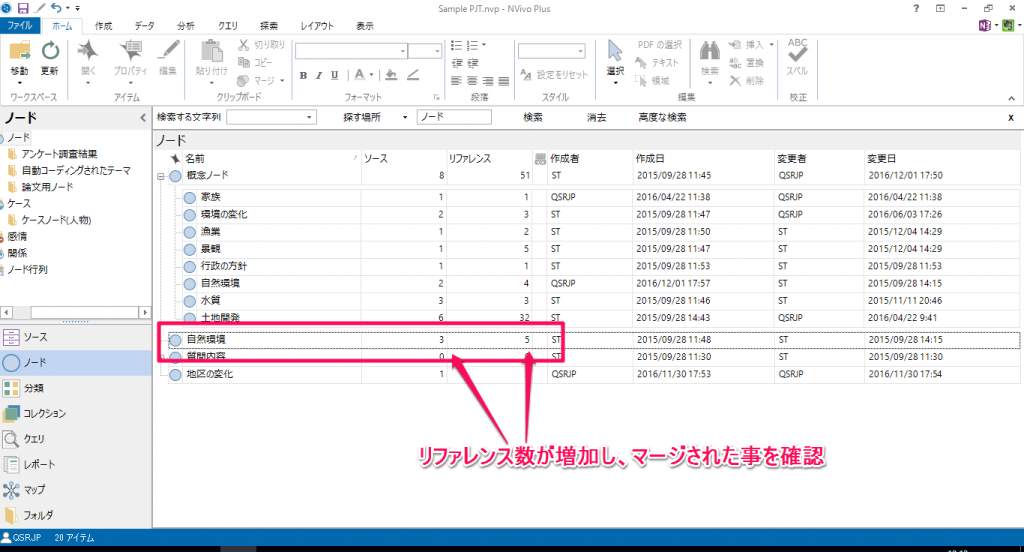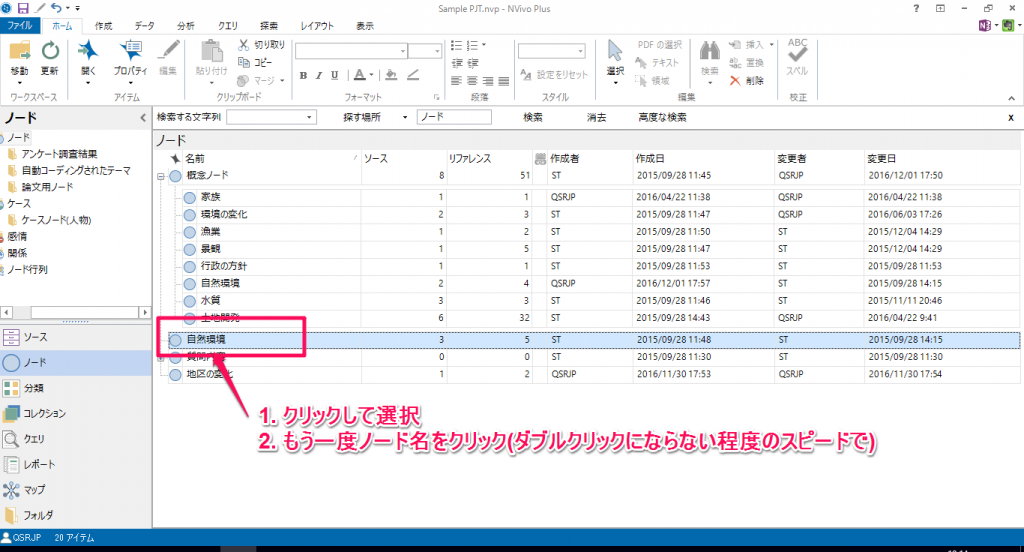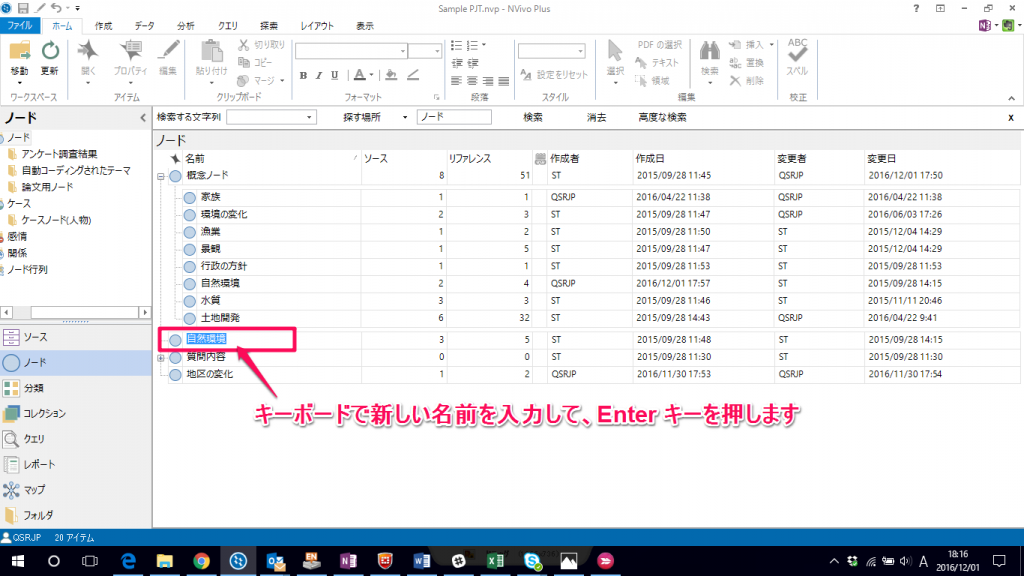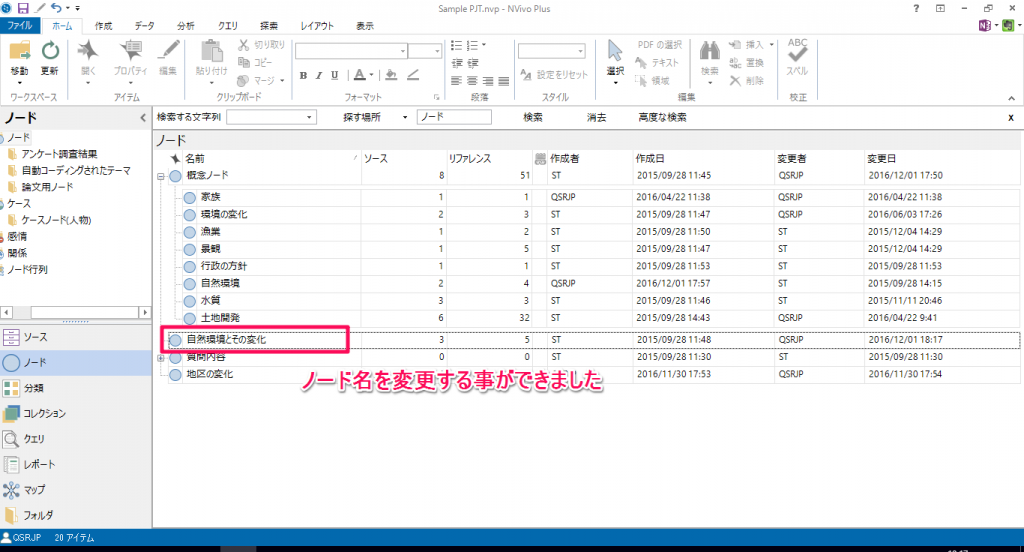ノード編集の方法まとめ
コーディング作業によって得られたテーマを、「似たものをまとめよう」「上位概念と下位概念に」とテーマを整理していくこともあるのではないでしょうか。このような時に便利なノード編集の小技をまとめてご紹介します。
目次
ノードを移動する(上下関係をつくる)
ノードの移動には2通りの手順があります。”ドラッグ&ドロップ”と”カット&ペースト”による方法です。
ドラッグ&ドロップによる方法
右クリックによる方法
最上位に移動する
最上位の階層にノードを移動させるためには、ナビゲーションパネルに表示されたフォルダへドラッグ&ドロップする、もしくは切り取りしたノードをリストビューの余白部分で貼り付けとします。
ドラッグドロップによる方法
右クリックによる方法
ノードを集約する(下位テーマの集合)
ノードの移動では、ノード構造を変更する事はできるのですが、下位ノードに関連づけられているデータをひとまとめにして参照するためには、集約が必要になります。
ノードをコピーする
同じノードを作成したい場合には、ノードのコピーが簡単です。
複数ノードをまとめる(ノードのマージ)
類似のノードが作成された時には、二つのノードを一つにまとめることができます。
ノード名の変更
その他、ノードを右クリック→ノードプロパティ でも名前の変更が可能です。
これらの方法でお好みに合わせてノードを編集してみてください。
参照 : NVivo help Reorder and refine nodes
関連記事
-

-
テキスト検索クエリで一括コーディング
NVivoでは単語を基準にして一括コーディングする機能があります。対象となるデータから漏れなく情報を
-
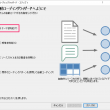
-
NVivo 11 Plus で自動コーディング その1 – テーマを特定
NVivo 11 Plus for Windowsで使える自動コーディングをご紹介します。 自
-
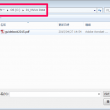
-
自分のコーディングだけ確認したい – ノードユーザーの表示
複数人でコーディングを進めている際、自分がコーディングしたものだけを確認したくなるかもしれません。も
-

-
ノードを並べ替えて表示する
コーディングが進んでいき、ノードの数が増えてくると、見やすいように並べ替えたくなるかもしれません。ノ
-
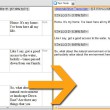
-
表形式のデータのノード表示をテキスト表示に変更すると、サクサク動くうえに見やすい
ノードに関連付けたデータを表示するとき、多様なデータが一覧で表示されるようになるのですが、それゆえに
-

-
トランスクリプトに発言者を追加してケースを作成
インタビューなどをビデオや音声から書き起こして分析しているユーザーが多くいらっしゃるようです。誰が何
-

-
選択した語からノードを作成 – In Vivoコード
「In Vivo(イン・ヴィボ)コード」をご存知でしょうか。普段コーディングする際は、ノードの名前を
-
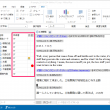
-
ノードのリストビュー表示を変更する
ノードのリストビューを使いやすいようにカスタマイズする方法をご紹介します。 ノード表示「下」
-
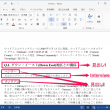
-
自動コード機能でケースを作成
インタビューをMS Wordで書き起こした場合、自動コードの機能を使用してケースを作成することができ
-
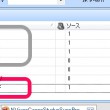
-
複数ノードから親ノードを作成する
プロジェクトが進んでくるとノードを整理するタイミングが出てきますよね。例えばノードに親子関係