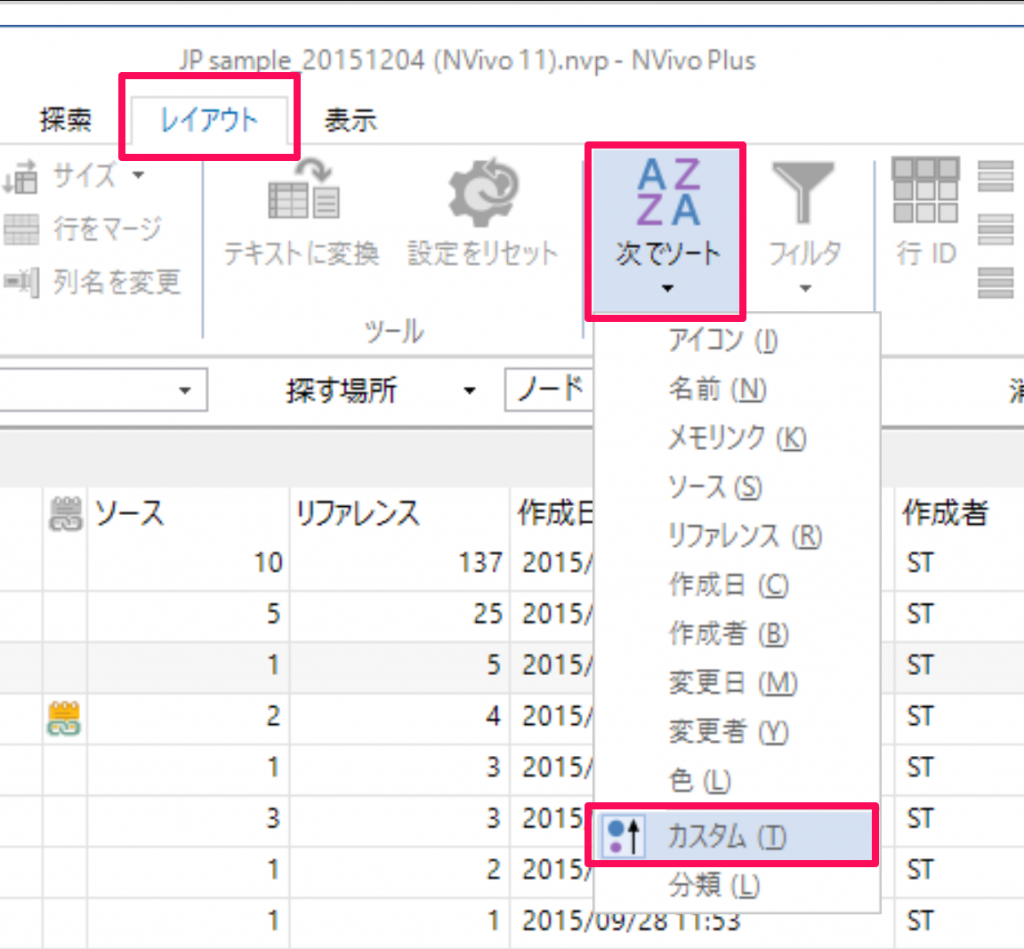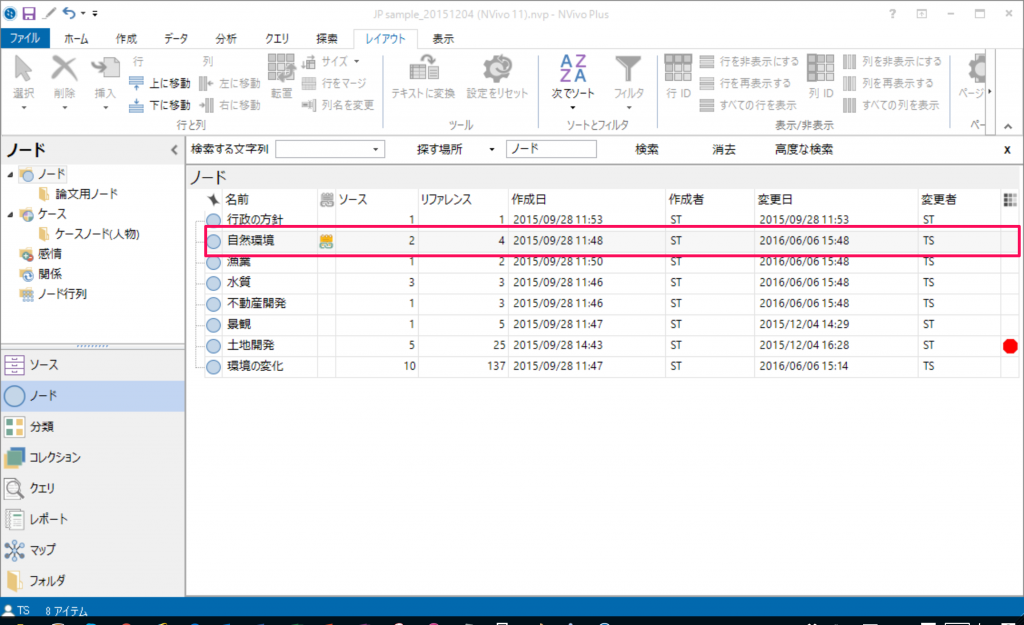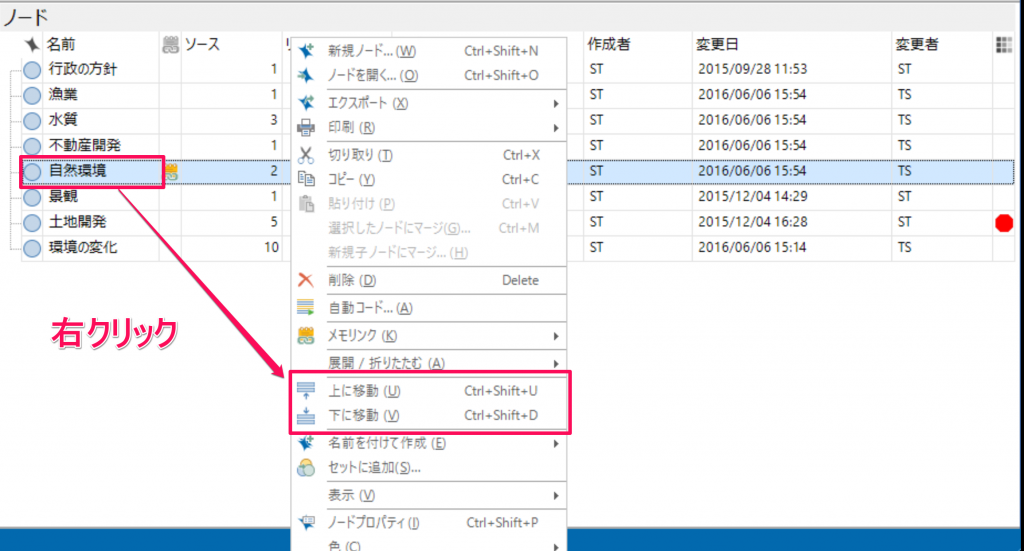ノードを並べ替えて表示する
コーディングが進んでいき、ノードの数が増えてくると、見やすいように並べ替えたくなるかもしれません。ノードを自由にソート(並べ替え)する方法をご紹介します。
ノードのリストビューで行頭の項目名をクリックすると並べ替えできます。項目名の右側に▽が表示されている場合は、その項目で降順に、△の場合は昇順にソートされていることを示しています。
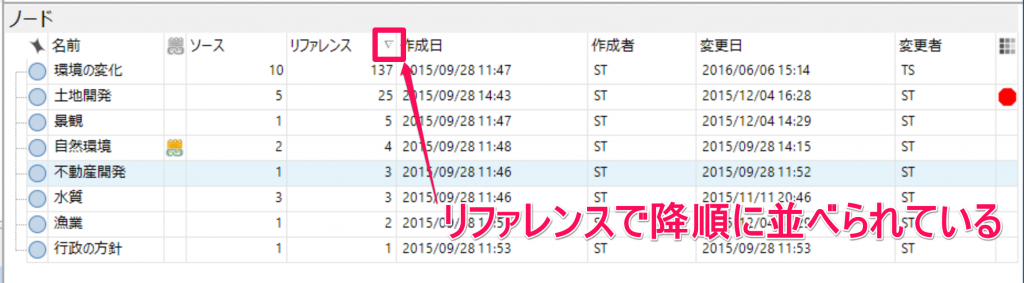
上の例では「リファレンス」で降順となっています。「変更日」をクリックしソートしなおします。もう一度クリックすると昇順・降順を切り替えられます。
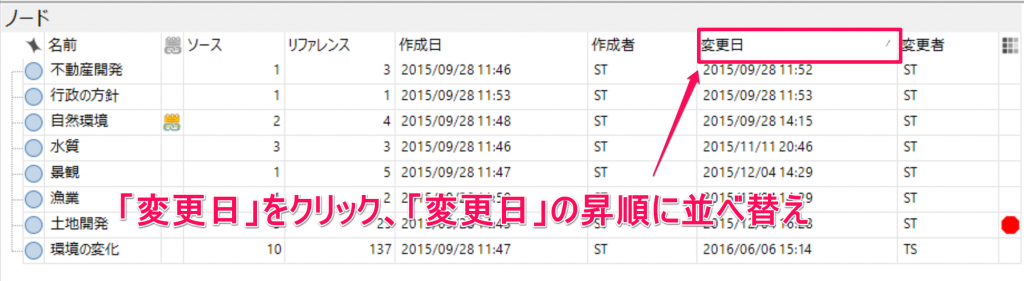
もしくはリボンからもソートを実行できます。
<レイアウト>タブの<次でソート>から選択します。プルダウンメニューを開くと今どのようにソートされているかを確認できます。
昇順・降順関係なく、自分の使いやすいように並べ変えたい場合は、「カスタム」を指定します。
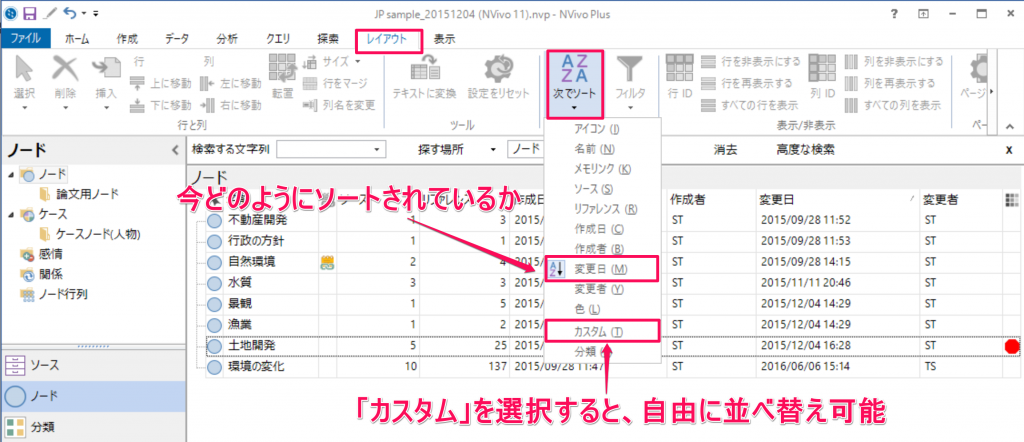
移動したいノードを選択し、<レイアウト>タブの「上に移動」「下に移動」で好きな位置に移動できます。
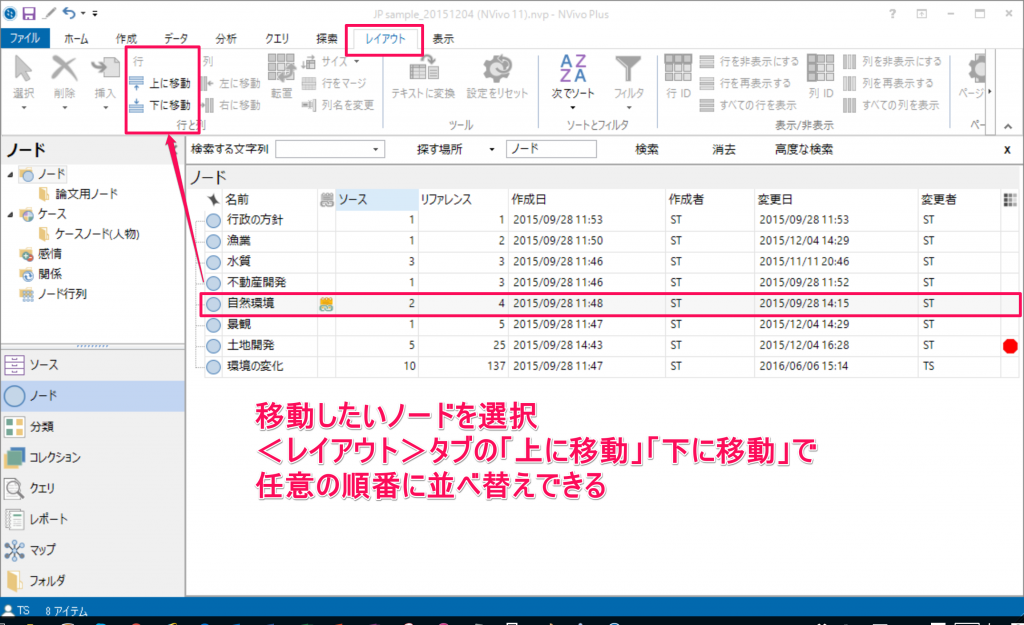
関連記事
-
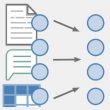
-
NVivo 11 Plus で自動コーディング その4 – 既存のコーディングパターンを使用
NVivo 11 Plus for Windowsで使える自動コーディングをご紹介します。 自
-

-
トランスクリプトに発言者を追加してケースを作成
インタビューなどをビデオや音声から書き起こして分析しているユーザーが多くいらっしゃるようです。誰が何
-

-
ノード編集の方法まとめ
コーディング作業によって得られたテーマを、「似たものをまとめよう」「上位概念と下位概念に」とテーマを
-

-
データを印刷する – ノードリファレンス編
PCの画面だけでなく印刷してデータとじっくりと向かい合いたい。そんな時にノードの中身を印刷して眺めて
-
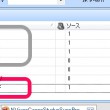
-
複数ノードから親ノードを作成する
プロジェクトが進んでくるとノードを整理するタイミングが出てきますよね。例えばノードに親子関係
-

-
ソースリストからケースを作成する
ソースリストからケースを作成する方法をご紹介します。 大勢にインタビューしたデータをNVivo
-

-
コーディング箇所を表示する – コーディングストライプ
NVivoでコーディングの状態を確認するときに利用できる機能として、「コーディングストライプ」「ハイ
-

-
コーディングと同時に新規ノードを作成する
NVivoに取り込んだ資料を見返していると、当初は想定していなかった新しいコードをが思いうかぶ事があ
-

-
ノードの順番を自由に入れ替える方法
NVivoを使いはじめるとノードの数が増えて、管理が煩雑になってきます。標準設定ではノードの順番はア
-
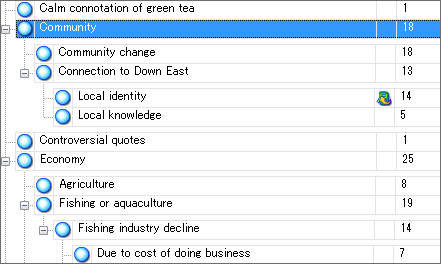
-
ノードを階層化する(親ノード・子ノード)
ノードが増えてくると、必要なノードを探し辛かったり、同じようなノードを作ってしまったり。プロジェクト
- PREV
- 便利になったアンケートデータのインポート
- NEXT
- ノードのリストビュー表示を変更する