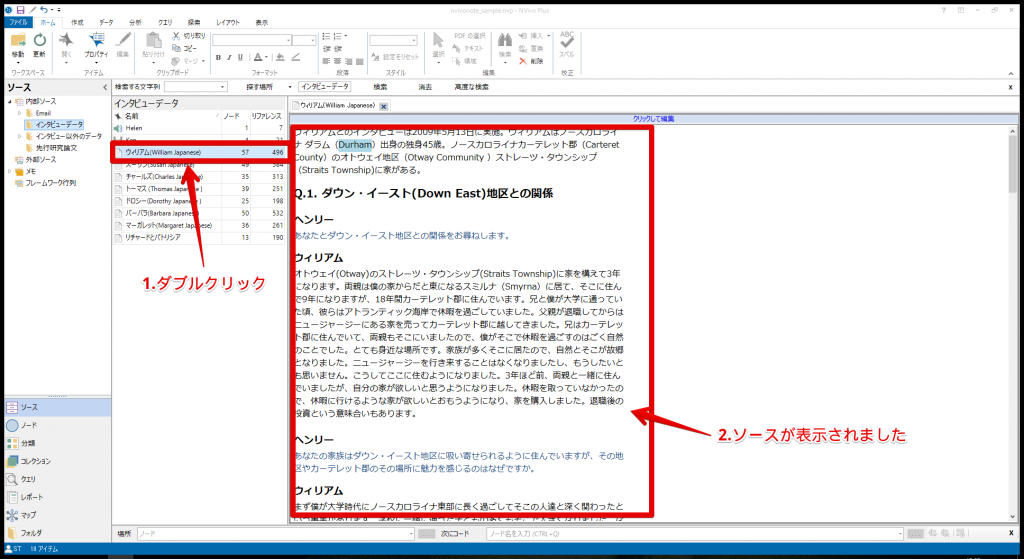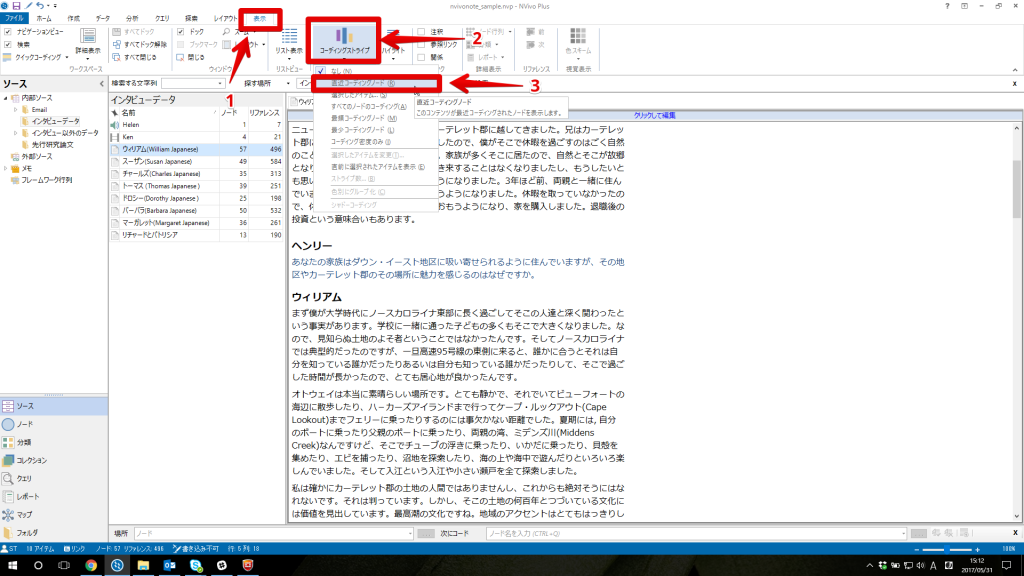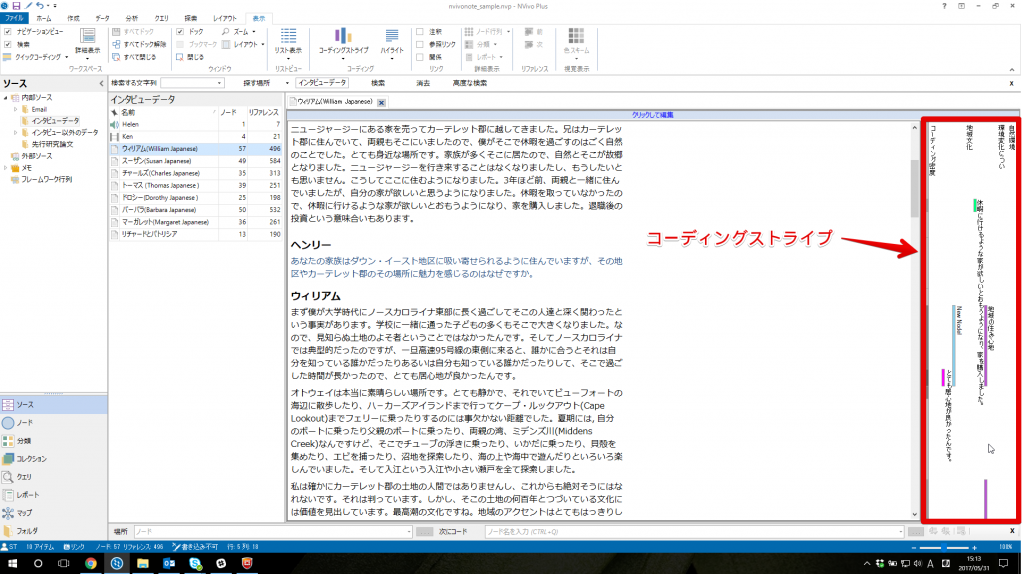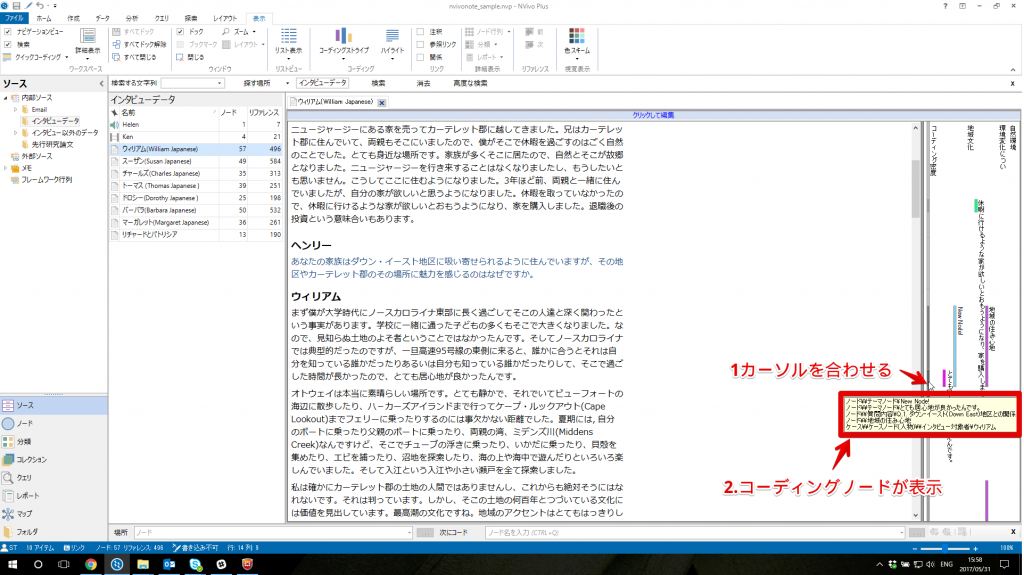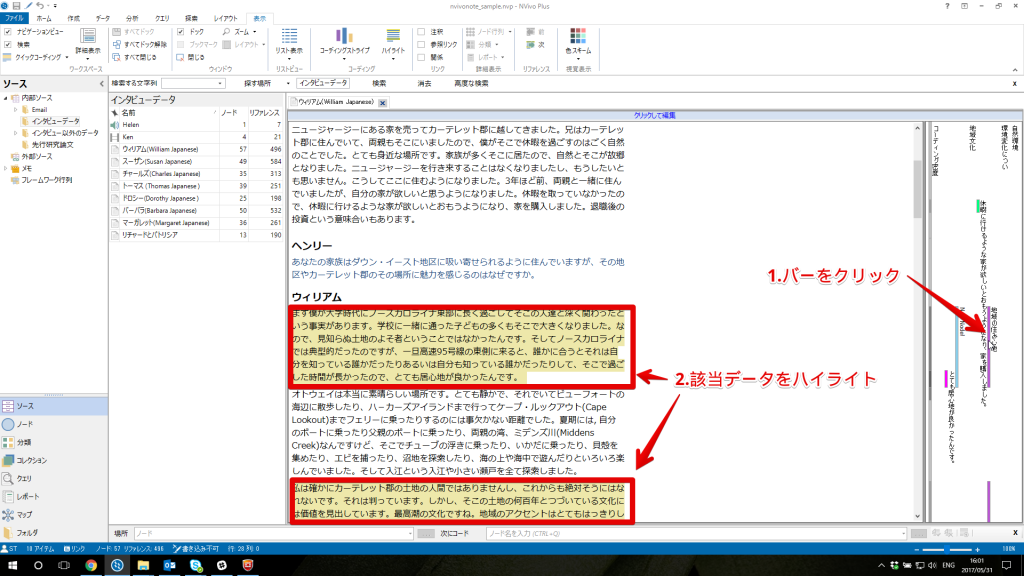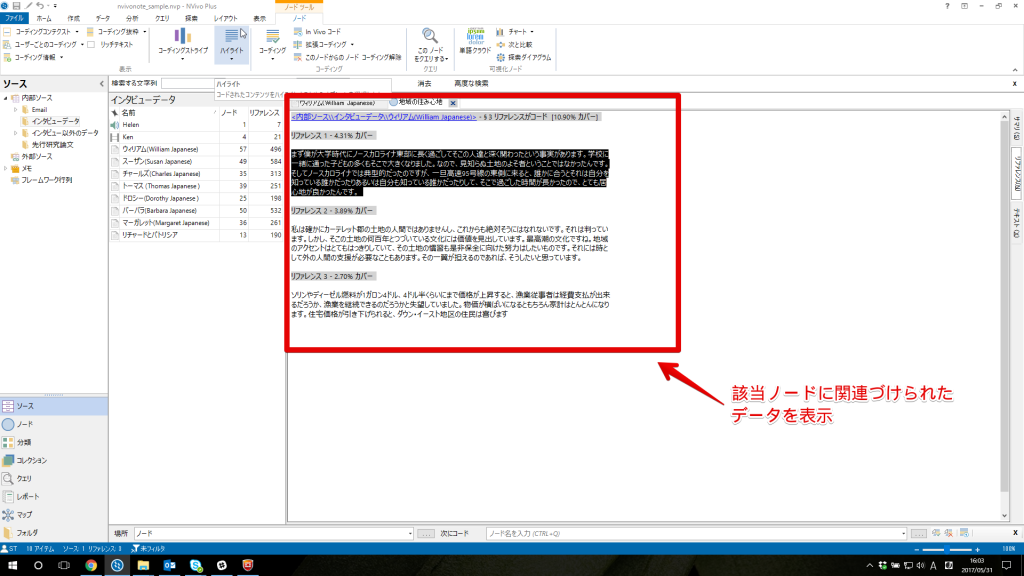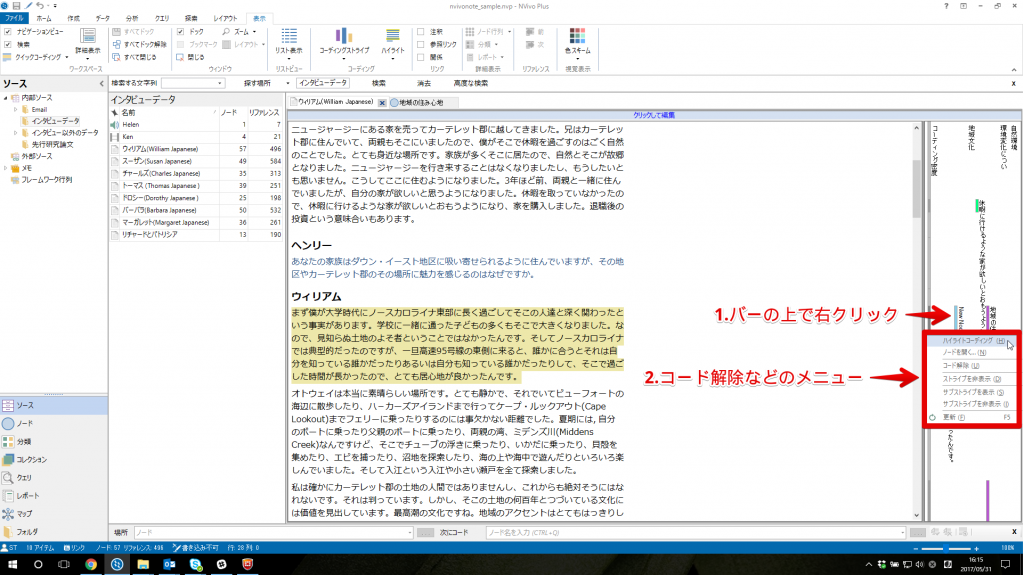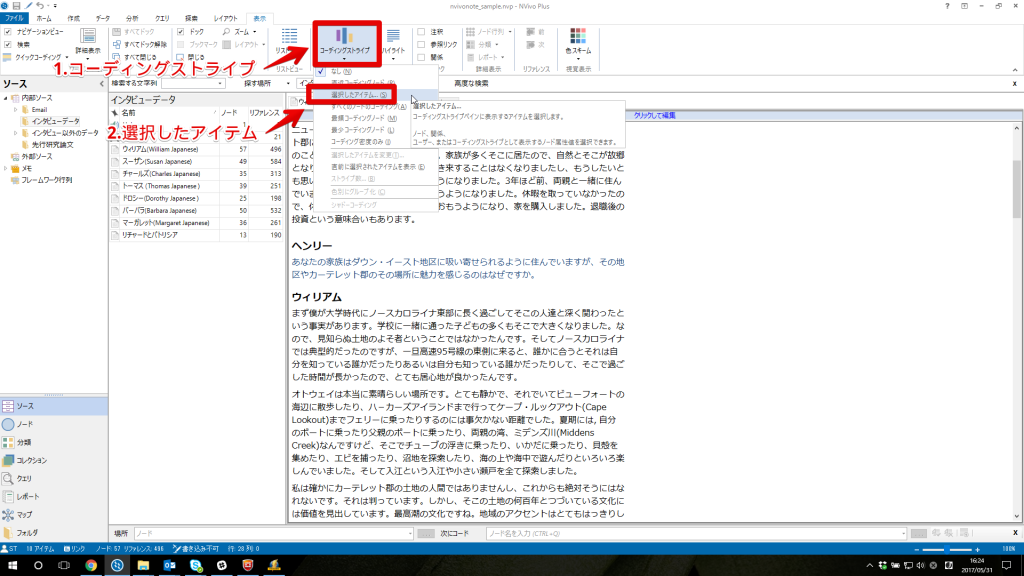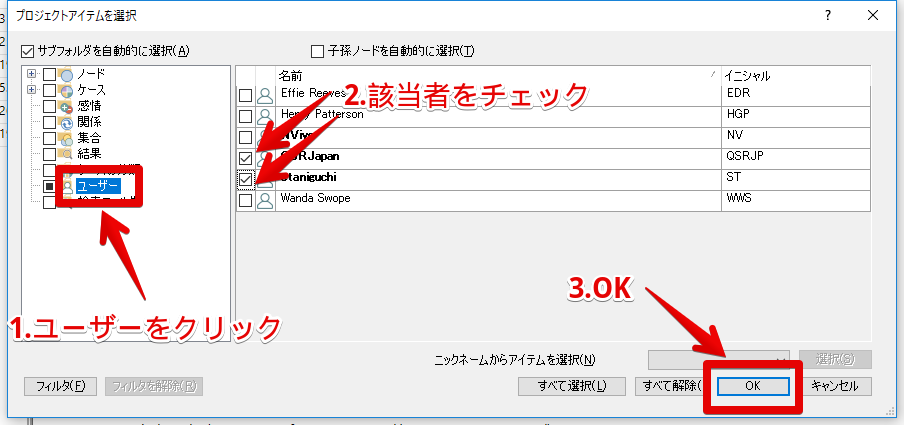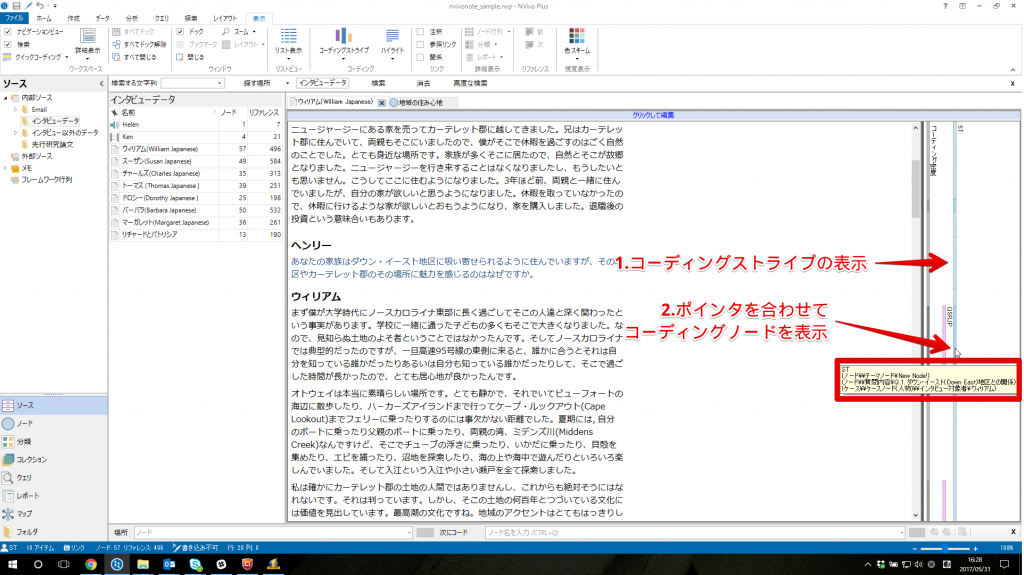コーディング箇所を表示する – コーディングストライプ
公開日:
:
ソース, ノード コーディング, コーディングストライプ
NVivoでコーディングの状態を確認するときに利用できる機能として、「コーディングストライプ」「ハイライト」の二つの機能を利用することができます。この記事では前者の「コーディングストライプ」についてご紹介します。
コーディングストライプとは、ソースまたはノードコンテンツのとなりに表示される色付きのバーです。このバーを見ることでコンテンツに対してどのようにコーディングがなされているかを確認することができます。コンテンツがどのようにテーマ、ケース、分類の属性値、セット、検索フォルダに関連づけられているかを表示したり、あるいは誰がそのコーディングを行ったのかを表示することができます。
*この記事ではNVivo 11 Plus for Windows (バージョン 11.4.1)を使用しています。それ以前のNVivoを利用されている場合は操作が異なることがあります。
*NVivo 11 Starter/Pro/Plus でご利用頂けます。
目次
コーディングストライプを表示する
対象のソース(ドキュメント、PDF、スプレッドシート、動画、音声、画像)、もしくはノードサマリーを表示した状態から開始します。
*コーディングストライプのボタンがグレーになって選択できない場合は、ソース上でクリックすることで利用できるようになります。
コーディングストライプの利用方法
コーディングストライプを表示するとコーディング密度と、どのノードでコーディングされているかが表示されます。コーディング密度は同じ個所にどれだけのコーディングがなされているかを表し、色の濃い部分のデータには多くのノードに関連づけられています。コーディング状況を確認しながらデータを検証するために様々な利用方法が備わっています。
ノード名を確認
該当データを見る
ノードのデータに立ち返る
一部ストライプを非表示、コーディング解除、下位概念の表示
コーディングストライプの表示オプション
コーディングストライプを表示する際にいくつかのオプションが用意されています。「直近コーディングノード」以外の表示方法で、一例として「選択したアイテム」でのコーディングストライプを確認してみます。次に示す手順では一つのソースに対して、誰が何にコーディングしたのかを表示しています。これにより複数のコーディング担当者がどの程度一致したコードを作成しているのかを確認することができます。
*一つのプロジェクトファイルで複数の方(NVivo上のイニシャルの異なるユーザー)がコーディングした場合にご利用頂けます。
選択したアイテムでは、例えばケース毎で表示したり、その属性値(居住地や年齢ほか)で表示することも可能です。ご研究に合わせていろいろな使い方を試してみてください。
詳しくは、NVivo help : Use coding stripes to explore coding をご覧ください。
関連記事
-

-
動画・音声をインポート
動画や音声をインポートする手順をご紹介します。 [データ]タブから[動画]または、[音声]を選
-
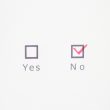
-
便利になったアンケートデータのインポート
本記事の内容は、NVivo 11 Pro / Plus, バージョン11.2以上でご利用頂けます
-

-
テキスト検索クエリで一括コーディング
NVivoでは単語を基準にして一括コーディングする機能があります。対象となるデータから漏れなく情報を
-

-
ビデオ・音声を自分で書き起こす方法
ビデオや音声データをお持ちの方は、ご自身で書き起こしをされることも多いかとかと思います。NVivoに
-
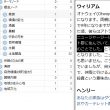
-
マニュアルコーディング 4つの方法
NVivoには、ご研究の目的やプロセスに併せて利用できるよう4つのコーディング手順が用意されています
-
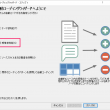
-
NVivo 11 Plus で自動コーディング その2 – 感情を特定
NVivo 11 Plus for Windowsで使える自動コーディングをご紹介します。 自
-
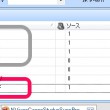
-
複数ノードから親ノードを作成する
プロジェクトが進んでくるとノードを整理するタイミングが出てきますよね。例えばノードに親子関係
-

-
ノードを並べ替えて表示する
コーディングが進んでいき、ノードの数が増えてくると、見やすいように並べ替えたくなるかもしれません。ノ