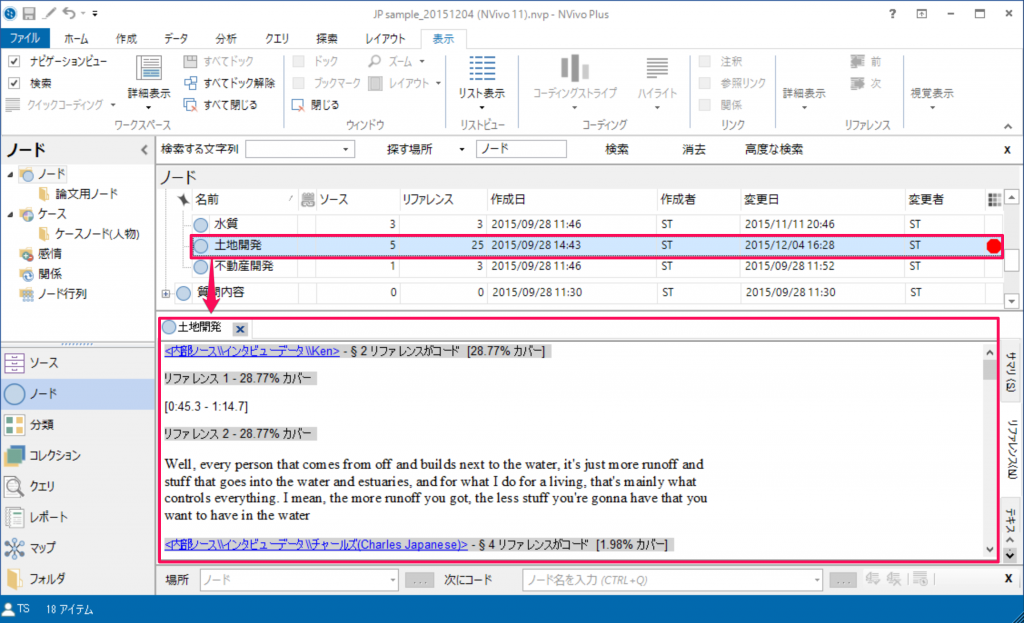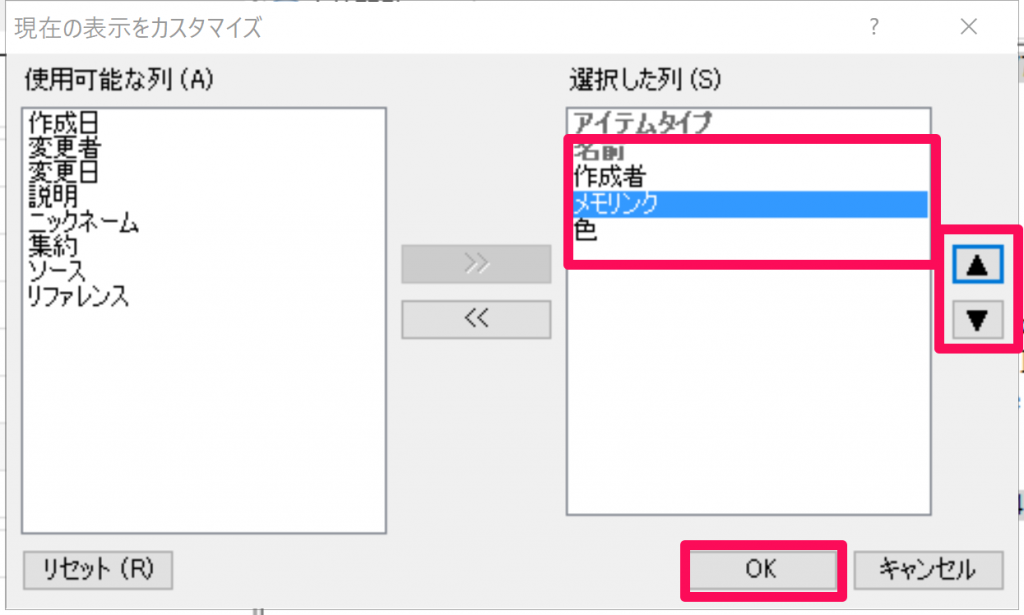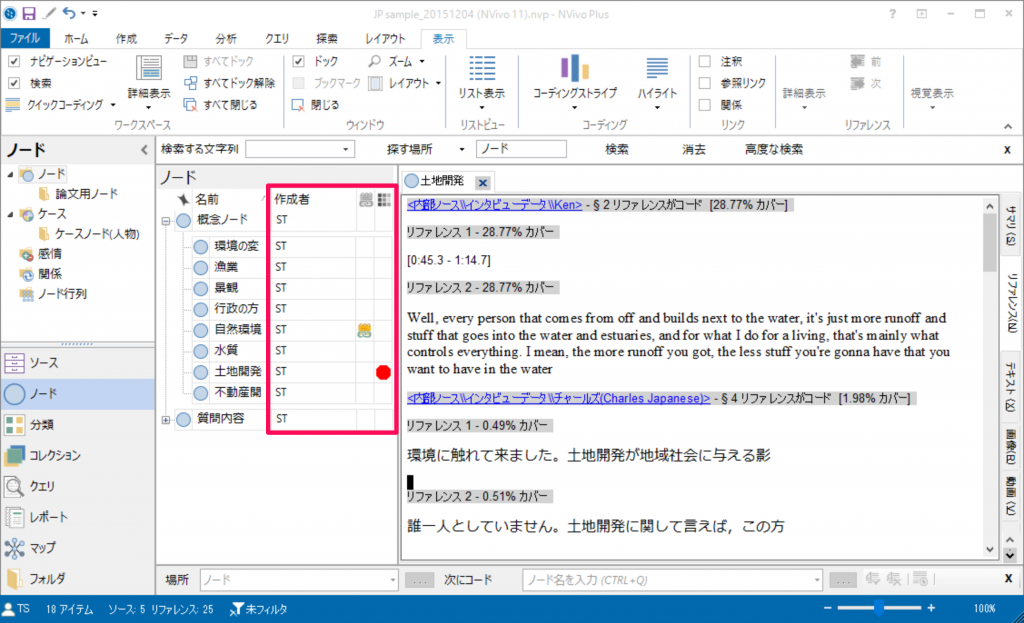ノードのリストビュー表示を変更する
公開日:
:
最終更新日:2016/11/11
ノード, 一般設定 カスタマイズ, ノードのリストビュー, 小技
ノードのリストビューを使いやすいようにカスタマイズする方法をご紹介します。
ノードの詳細表示を「下」にした場合、ソースやリファレンスの数、作成者や色など、多くの情報をリストビューに表示できます。ここで表示する項目や順番をカスタマイズできることをご存じでしょうか。
例えば詳細表示を右にした場合、スペースの都合で最初の2項目程度しか表示できません。この例では「ソース」と「リファレンス」のみが表示されています。限られたスペースですので、自分にって必要な情報を好みの順番で表示させたい場合などに役立ちます。
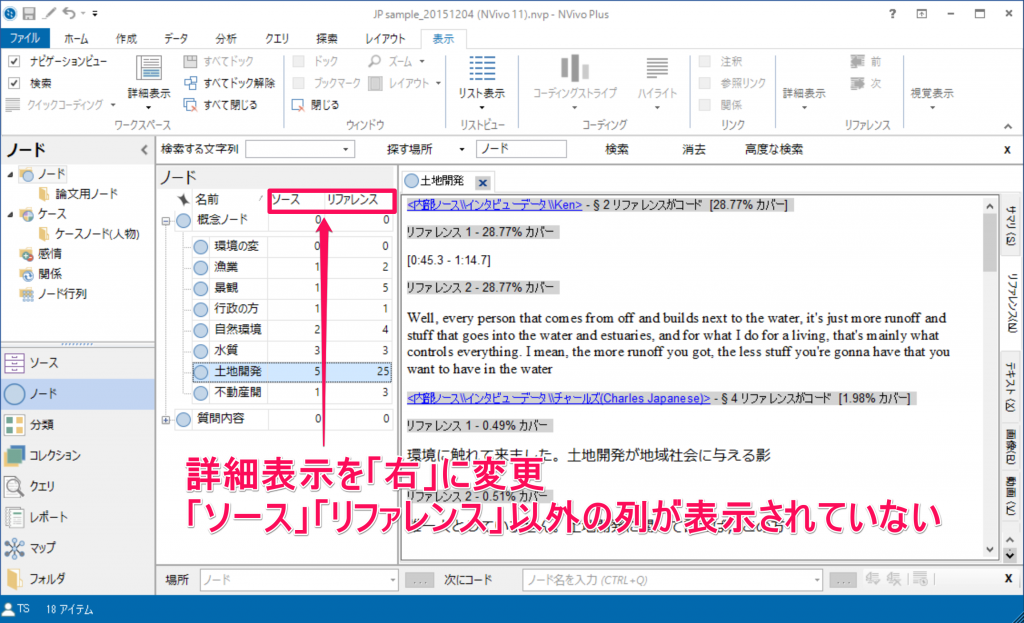
<表示>タブの<リスト表示>から<カスタマイズ>を選択します。
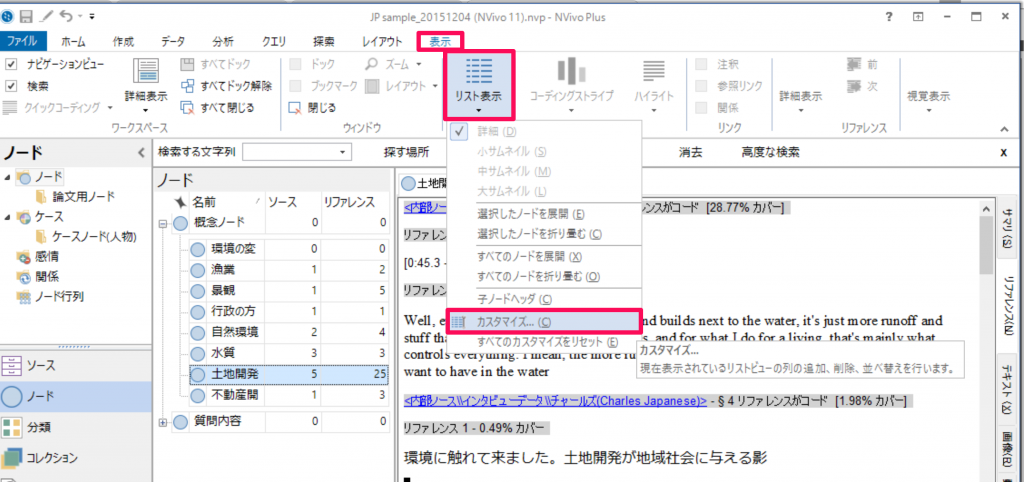
左側に<使用可能な列>として現在表示されていない項目、右側に<選択した列>として現在表示されている項目がリストされています。
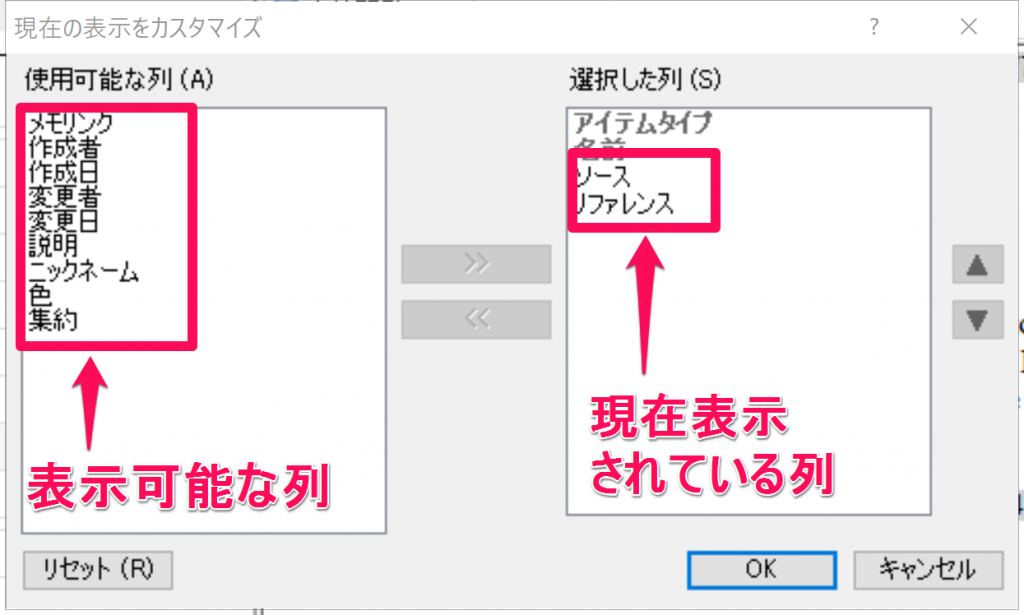
まず、現在表示されている「ソース」と「リファレンス」を非表示にします。この2項目を選択し、「<<」をクリック。
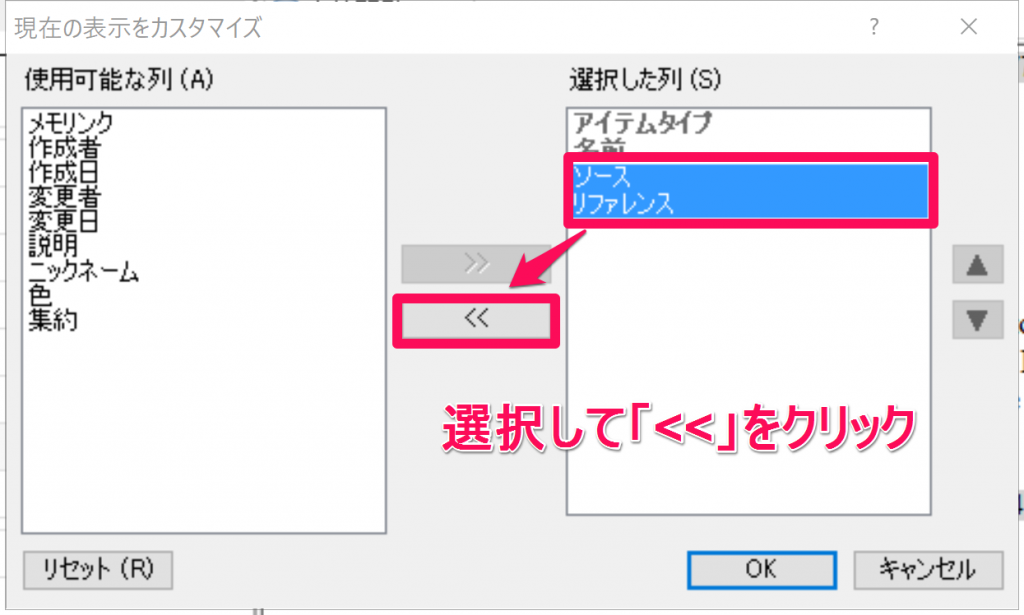
次に「メモリンク」「作成者」「色」表示させるよう指定してみましょう。これらの項目を選び「>>」をクリックして右側のリストに移動します。
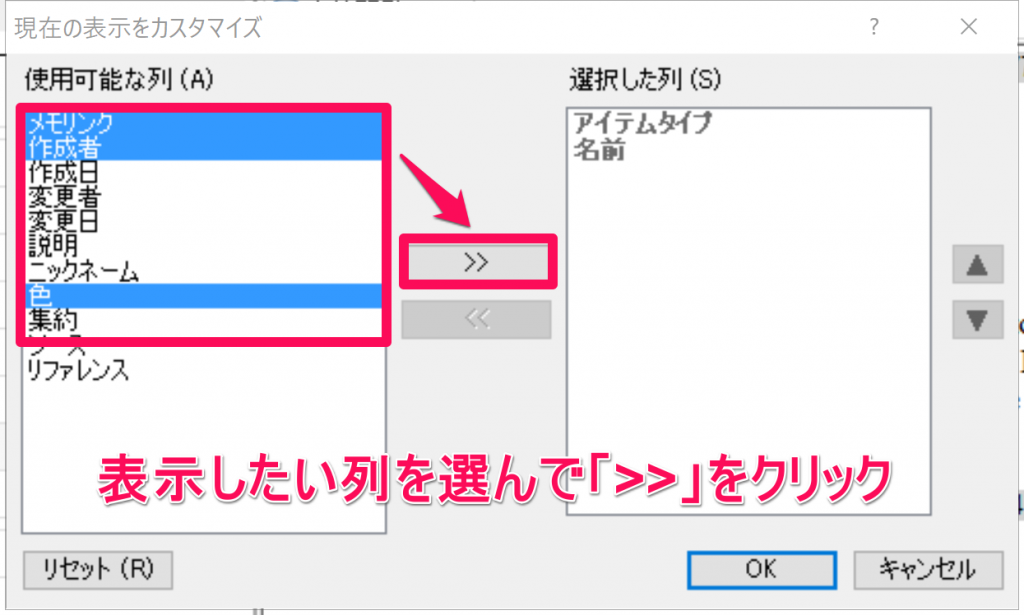
これらの項目は、右側の▲▼で表示の順番を入れ替えることができます。「メモリンク」を選択して「▼」をクリックしてみましょう。
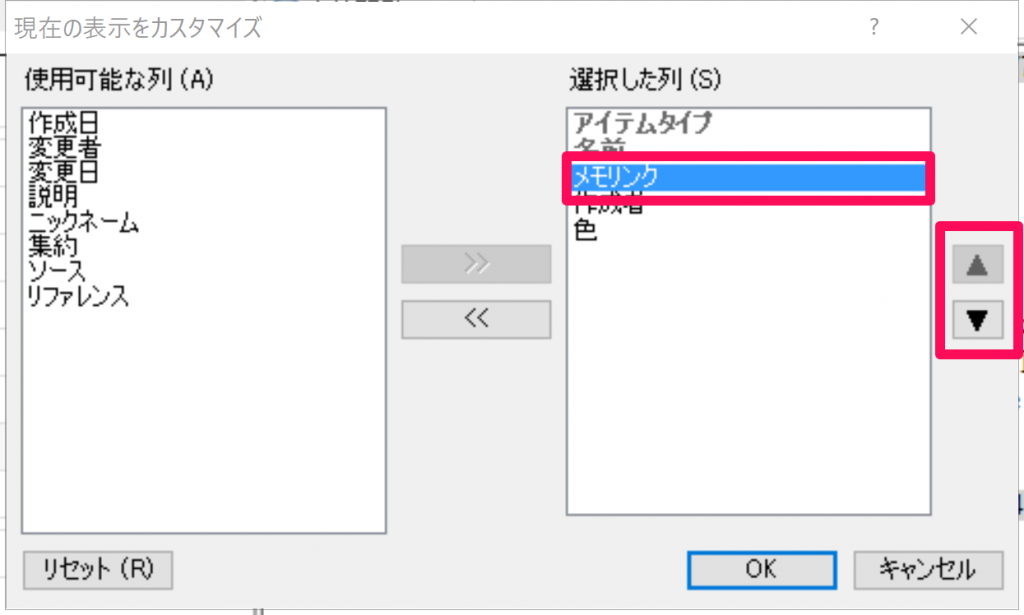
関連記事
-

-
MacOS 10.14(Mojave)でNVivo11 for Macが起動できない場合の対処法
MacOS 10.14(Mojave)では新しい「セキュリティとプライバシー」の機能が追加されており
-
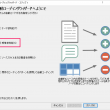
-
NVivo 11 Plus で自動コーディング その2 – 感情を特定
NVivo 11 Plus for Windowsで使える自動コーディングをご紹介します。 自
-
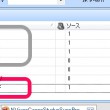
-
複数ノードから親ノードを作成する
プロジェクトが進んでくるとノードを整理するタイミングが出てきますよね。例えばノードに親子関係
-

-
分類(属性情報など)を取り込む(NVivo 10 for Windows)
NVivoの機能の一つに分類というものがあります。これはプロジェクトにあるソースやノードをその名の通
-

-
プロジェクトファイルが開かない時の対処方法
プロジェクト ファイルが開けません。 というお問い合わせよく頂くのですが、簡単に解決できる場合もあ
-

-
選択した語からノードを作成 – In Vivoコード
「In Vivo(イン・ヴィボ)コード」をご存知でしょうか。普段コーディングする際は、ノードの名前を
-

-
データを印刷する – ノードリファレンス編
PCの画面だけでなく印刷してデータとじっくりと向かい合いたい。そんな時にノードの中身を印刷して眺めて
-

-
コーディングと同時に新規ノードを作成する
NVivoに取り込んだ資料を見返していると、当初は想定していなかった新しいコードをが思いうかぶ事があ
-

-
ノードの順番を自由に入れ替える方法
NVivoを使いはじめるとノードの数が増えて、管理が煩雑になってきます。標準設定ではノードの順番はア
-
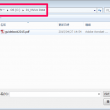
-
自分のコーディングだけ確認したい – ノードユーザーの表示
複数人でコーディングを進めている際、自分がコーディングしたものだけを確認したくなるかもしれません。も