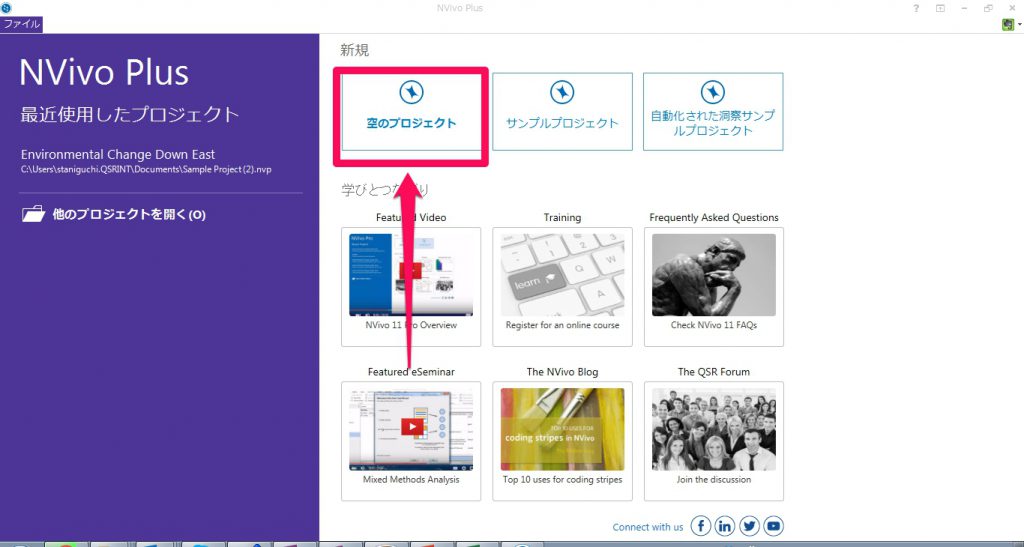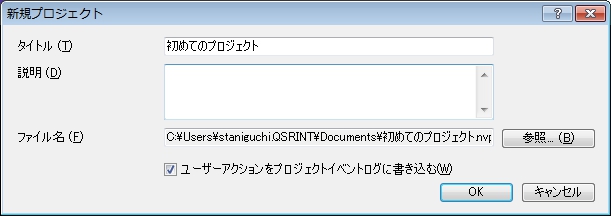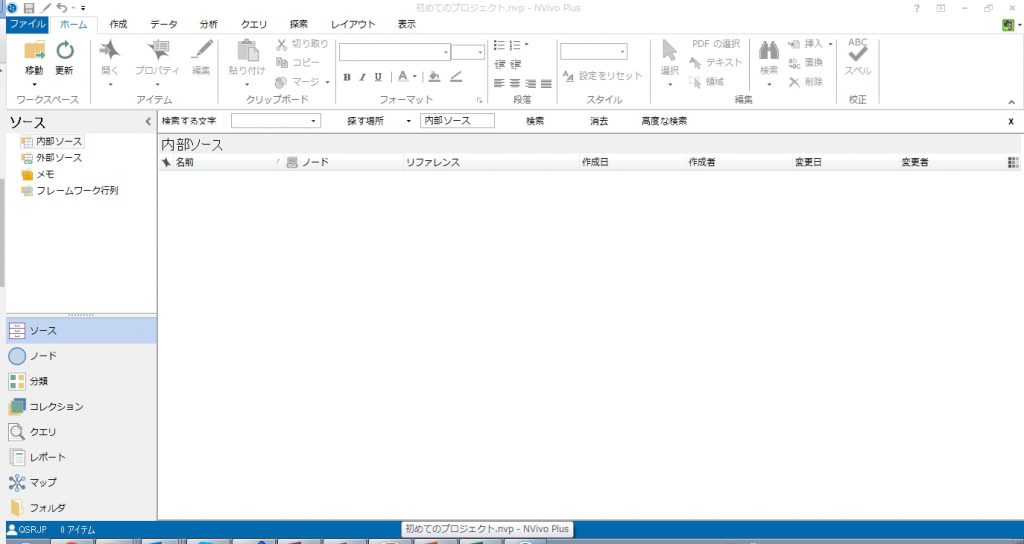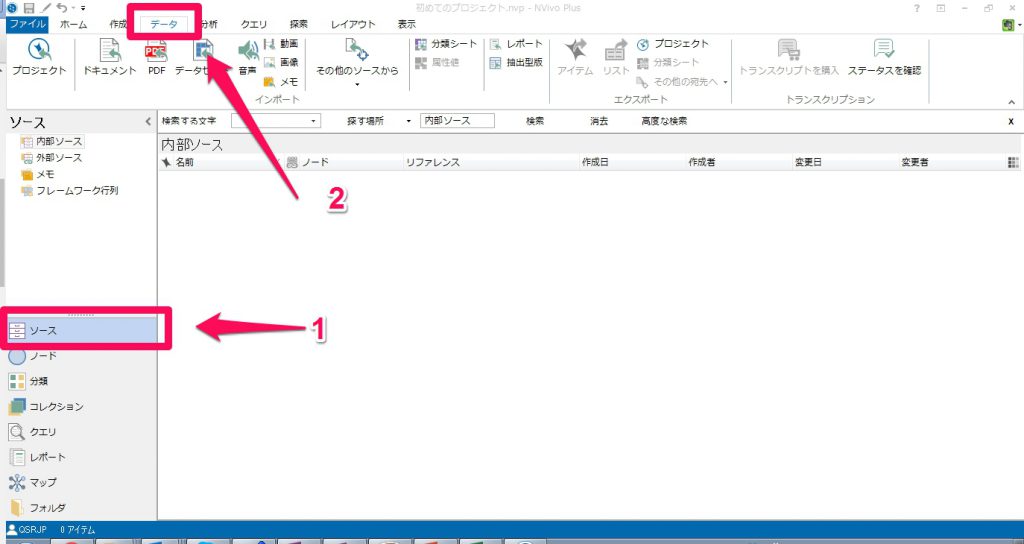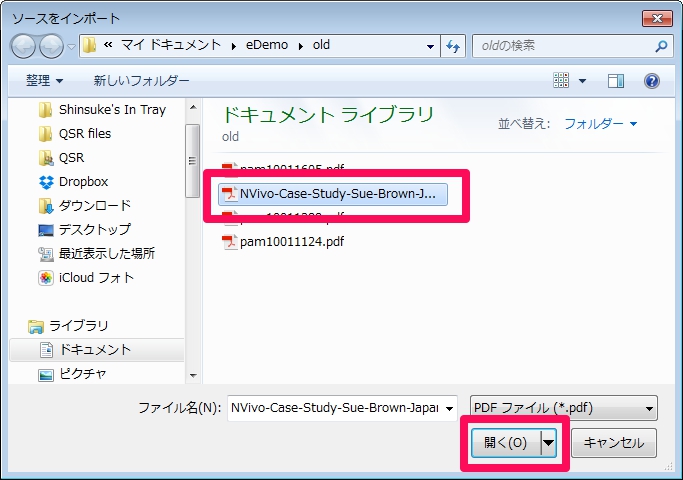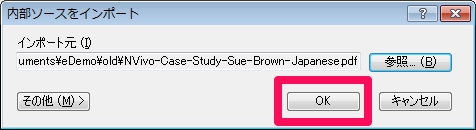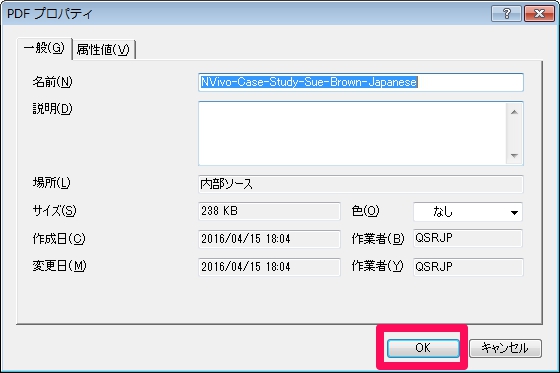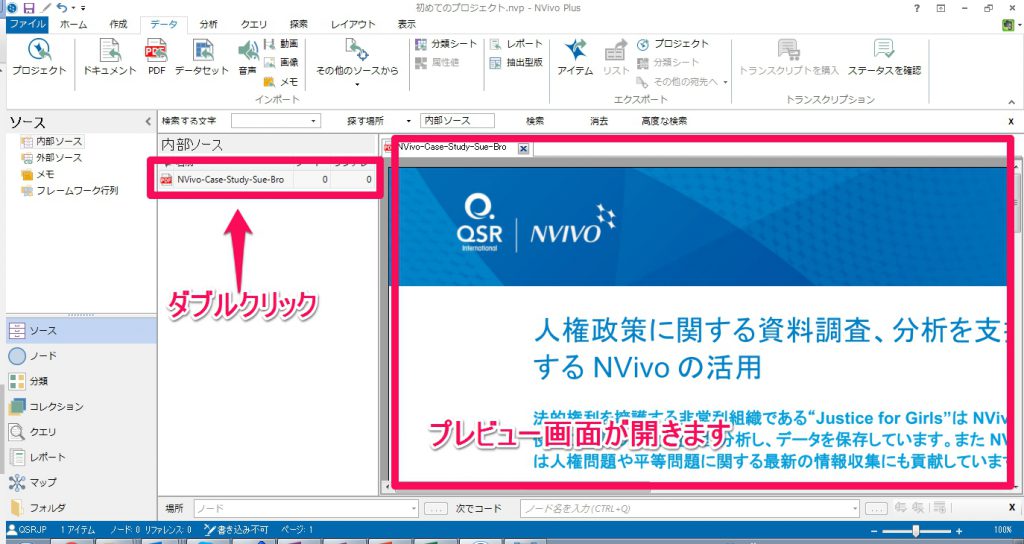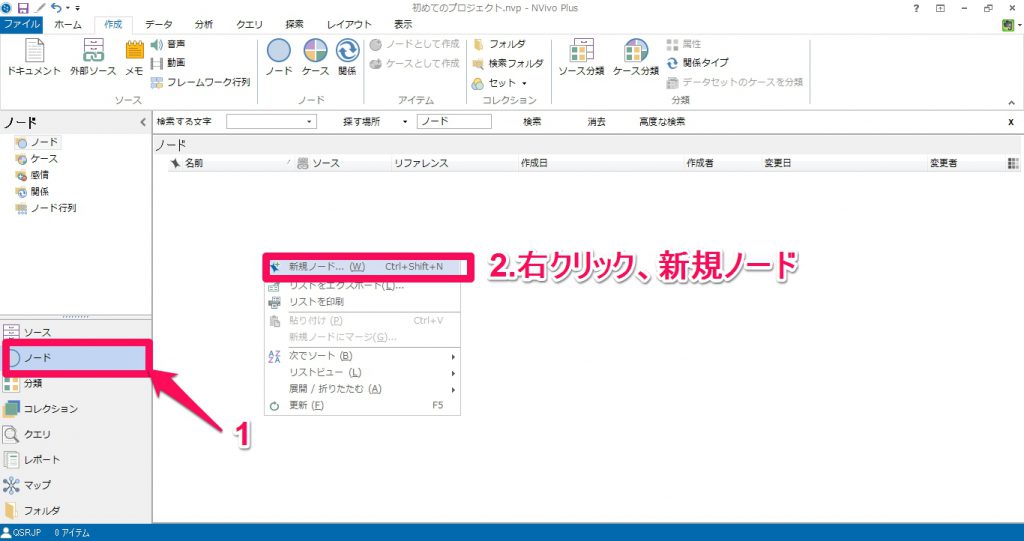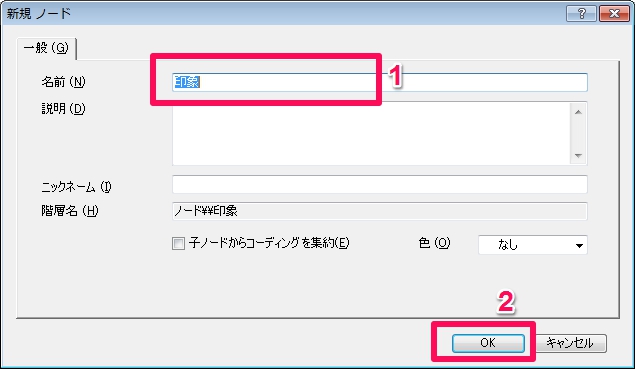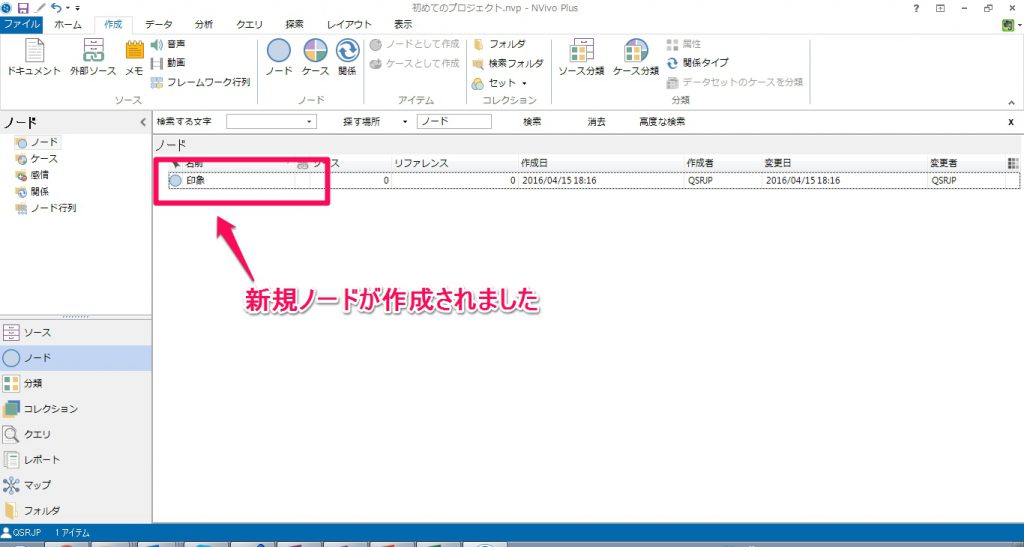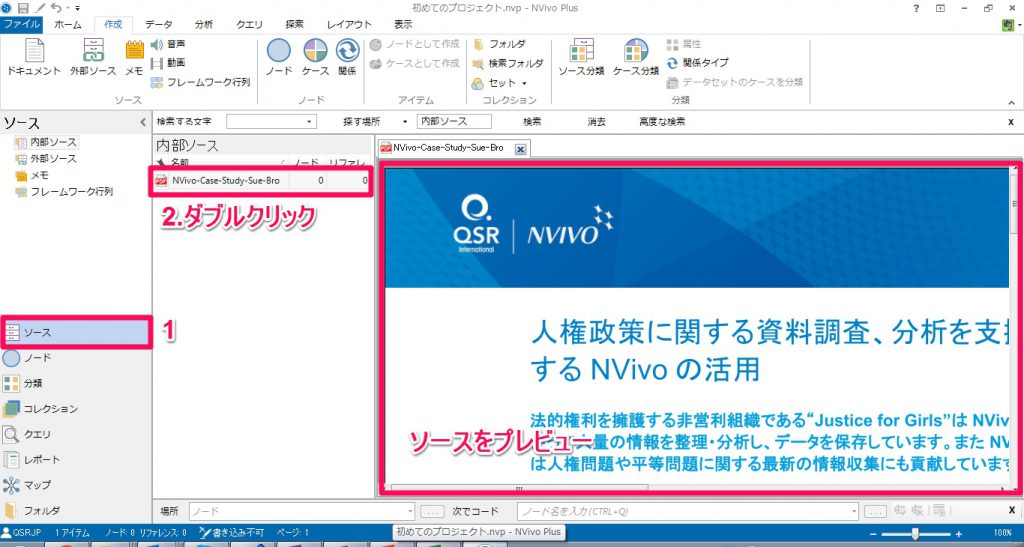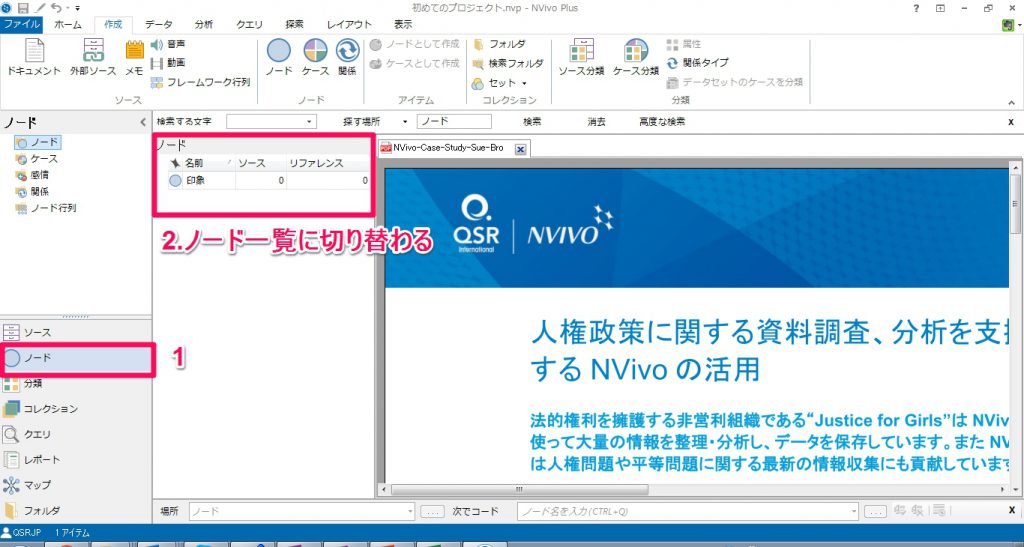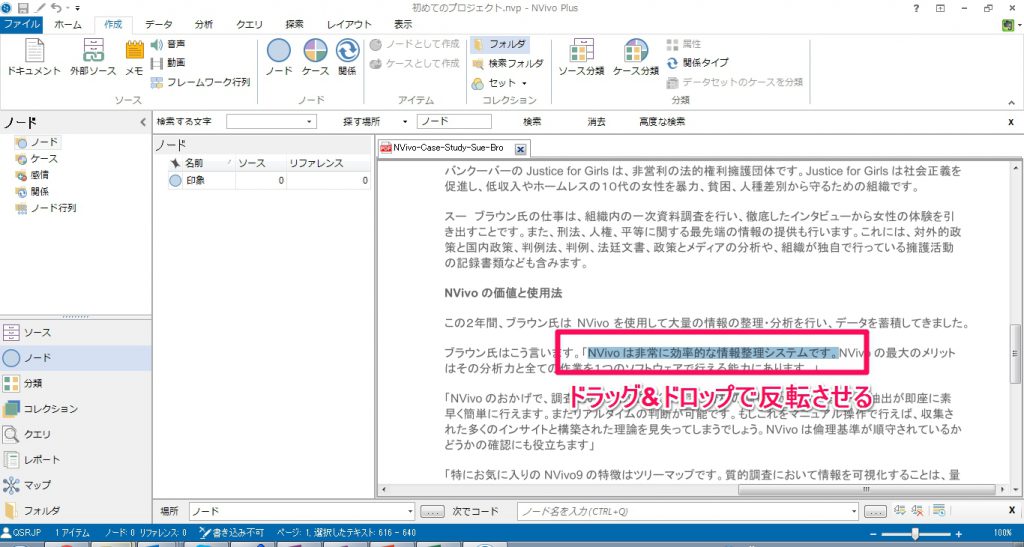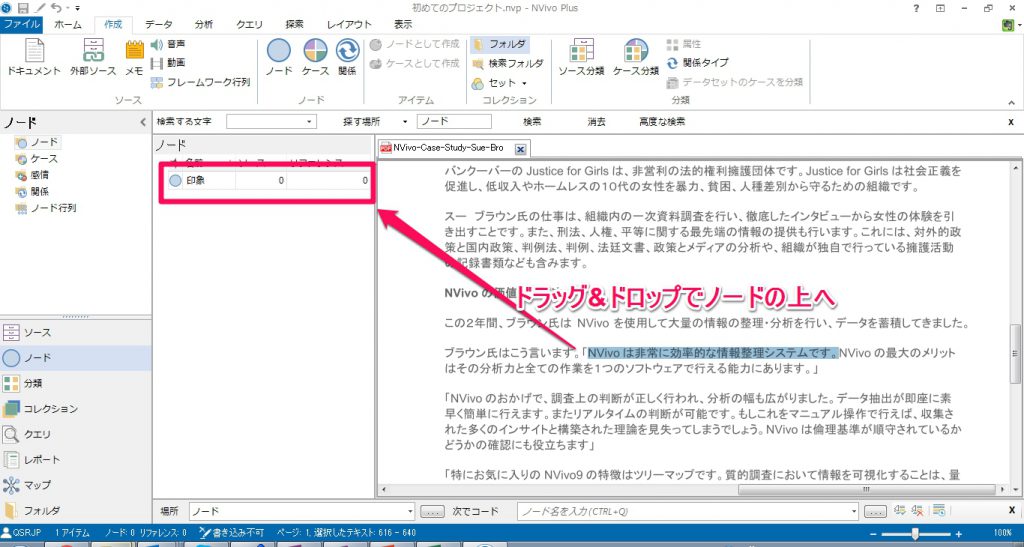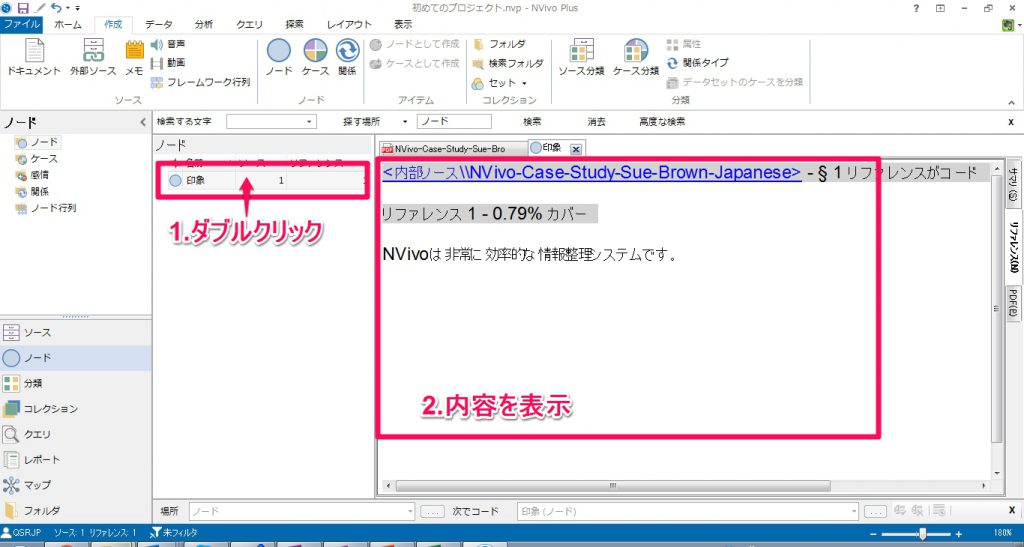NVivoのはじめ方
この記事ではNVivo 11 for Windows を利用して紹介しています。NVivo 10 for Windowsをご利用の方は、NVivo のはじめ方 をご覧ください。
NVivoをインストールされて、初めて使い始めるよ。という方のために、NVivoの基本的な操作の流れを紹介していきます。僕も散々味わったのですが、最初のとっかかりが大変。まずは一通り流してみましょう。
目次
- プロジェクトを新規作成
- データを読み込む
- 分類コードを作成する(新規ノードの作成)
- 取り込んだデータを整理する(コーディング)
- データを検証する(クエリを使う)
早速プロジェクトの新規作成から見ていく事にしましょう。NVivoを起動した状態にして進めてくださいね。
1.プロジェクトを新規作成
NVivoで研究・調査を進めるにあたりまず必要なのは、プロジェクトと呼ばれるファイルの作成です。データを保存して、作業を進めていく仕事部屋 = プロジェクトだと考えてください。
*”ユーザーアクションをプロジェクトイベントログに書き込む”はチェックを入れる事をお勧めします。入力を終えたらOKをクリックします。
2.データを読み込む
データの読み込みは”ソース”という画面で利用します。このソースとは、調査・研究に必要なデータを一箇所に集約する本棚のような役割を果たします。文章、データセット、写真、動画、音声など必要なデータをこのソースに集めることがプロジェクトの第一歩となります。
その他、様々なデータをNVivoに取り込むことができます。
3.コードを設定する(新規ノードの作成)
分類コードを利用する際には”ノード”を利用します。ノードとはラベルのついた小さい箱をイメージしてください。ソースに集めてきたデータを切り出して、このノードの中に関連づけることでテーマ別に質的データを整理する事ができます。
4.取り込んだデータを整理する(コーディング)
コーディングの画面を見ていく事にしましょう。ノードとソースを同時に表示して、ドラッグ&ドロップでソースとノードを関連づけていきます。
このようにリストにはノード、詳細ビューにソースを表示した状態でコーディング作業を行います。
この作業で、選択した文章がノードに関連づけることができました。
上記の作業を繰り返すことによって、まずデータのコーディングを行う事ができます。このようにデータを整理しておくことで質的研究に必要とされるデータとの対話を容易に行うことができるようになります。
5.データを検証する(クエリ)
様々なクエリを使うことができますので、別記事に展開予定です。
- テキスト検索クエリを使う(NVivo 11)
- 頻出語を特定する(NVivo 11)
- 行列コーディング (NVivo 11 Pro ならびに Plus でご利用頂けます)
などなど。逐次追加していますので、クエリのページをご覧ください。
まずは基本編をお送りしました。
次は、サンプル・プロジェクトの使い方を見てみましょう。
公開日:
最終更新日:2017/04/11