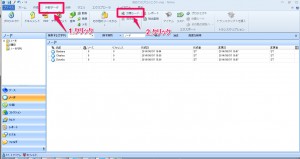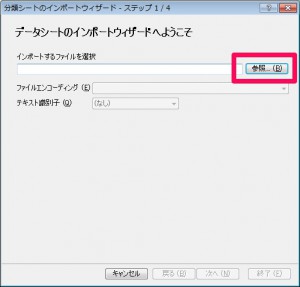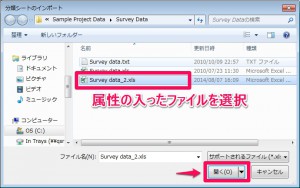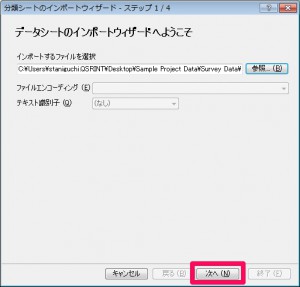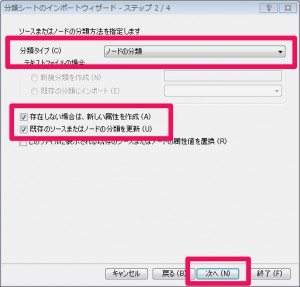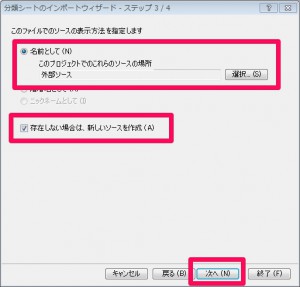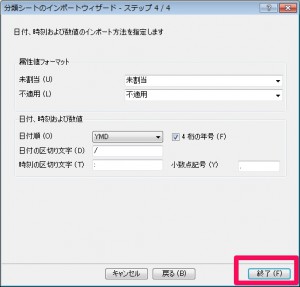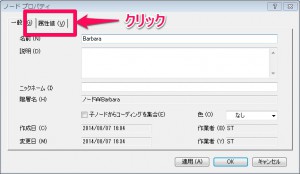分類(属性情報など)を取り込む(NVivo 10 for Windows)
NVivoの機能の一つに分類というものがあります。これはプロジェクトにあるソースやノードをその名の通り分類できるのですが、例えば、アンケートの回答者のAさんに対して、一つのノードを作成して、属性(年齢や性別、出身地など)を割り当てることができます。この分類を与えておくことによって、分析をする時に世代別や男女別毎の傾向を可視化することができるようになります。
今回は、回答者別のノードが存在していて、それぞれのノードにExcelなどで事前に作成した属性シートをプロジェクトに取り込んで、NVivoで利用できるようにする手順をご紹介します。
この記事ではNVivo 10 for Windows を使用して紹介しています、NVivo 11 をご利用の方は分類(属性情報など)を取り込む(NVivo 11)を参照ください。
1.属性シートに入っている名前と同じノードがある事を確認します。もし存在しなければそのままステップ2へ(後から自動作成します)。
2.外部データメニュー>インポートの項目にある”分類シート”をクリックします。
3.分類シートウィザードが表示されたら、参照をクリックして属性シートを選択し、”次へ”をクリック。
4.分類シートのインポートウィザード – 2/4 では、次の設定を確認してください。
分類タイプ > ノードの分類 を選択
“存在しない場合は、新しい属性を作成” にチェック
“既存ソースまたはノードの分類を更新” にチェック
上記が終わったら”次へ”をクリック。
5.分類シートのインポートウィザード – 3/4 では、次の設定を確認してください。
“名前として”にチェック
このプロジェクトでこれらのノードの場所>ノード (もしくは任意の場所)
存在しない場合は、新しいノードを作成
上記が終わったら”次へ”をクリック。
6.分類シートのインポートウィザード – 4/4 では、属性の表示方法を設定します。
設定が完了したら”終了”をクリックします。
※”アクションが成功しませんでした。エラーの詳細を参照できません。”とエラーが出る場合には、インポート対象のファイルが開かれている可能性があります。一度対象となるファイルを閉じて、再度実行してみてください。
7.属性シートがインポートされました。
8.各ノードに情報が付与されている事を確認します。
対象のノードを右クリックして、”ノードのプロパティ”をクリック。
9.ノードのプロパティが開いたら、”属性値”をクリック
10.取り込んだ属性値が表示されます。
分類情報が追加されたことがわかります。
この分類情報を付与しておくことで、後々特定グループだけを抽出してデータを見たりという事も容易にできるようになりますので、お試しください。
参考ソース NVivo help : About nodes
関連記事
-
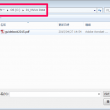
-
自分のコーディングだけ確認したい – ノードユーザーの表示
複数人でコーディングを進めている際、自分がコーディングしたものだけを確認したくなるかもしれません。も
-
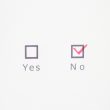
-
便利になったアンケートデータのインポート
本記事の内容は、NVivo 11 Pro / Plus, バージョン11.2以上でご利用頂けます
-
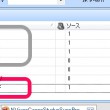
-
複数ノードから親ノードを作成する
プロジェクトが進んでくるとノードを整理するタイミングが出てきますよね。例えばノードに親子関係
-

-
ソースリストからケースを作成する
ソースリストからケースを作成する方法をご紹介します。 大勢にインタビューしたデータをNVivo
-
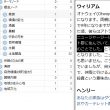
-
マニュアルコーディング 4つの方法
NVivoには、ご研究の目的やプロセスに併せて利用できるよう4つのコーディング手順が用意されています
-
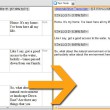
-
表形式のデータのノード表示をテキスト表示に変更すると、サクサク動くうえに見やすい
ノードに関連付けたデータを表示するとき、多様なデータが一覧で表示されるようになるのですが、それゆえに
-

-
ノード編集の方法まとめ
コーディング作業によって得られたテーマを、「似たものをまとめよう」「上位概念と下位概念に」とテーマを
-
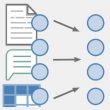
-
NVivo 11 Plus で自動コーディング その4 – 既存のコーディングパターンを使用
NVivo 11 Plus for Windowsで使える自動コーディングをご紹介します。 自
-

-
分類(属性情報など)を取り込む(NVivo 11)
NVivoの機能の一つに分類というものがあります。これはプロジェクトにあるソースやケースをその名の通
-

-
テキスト検索クエリで一括コーディング
NVivoでは単語を基準にして一括コーディングする機能があります。対象となるデータから漏れなく情報を
- PREV
- Webサイトの情報を取り込む(インポート)
- NEXT
- 日本語が入力できない場合