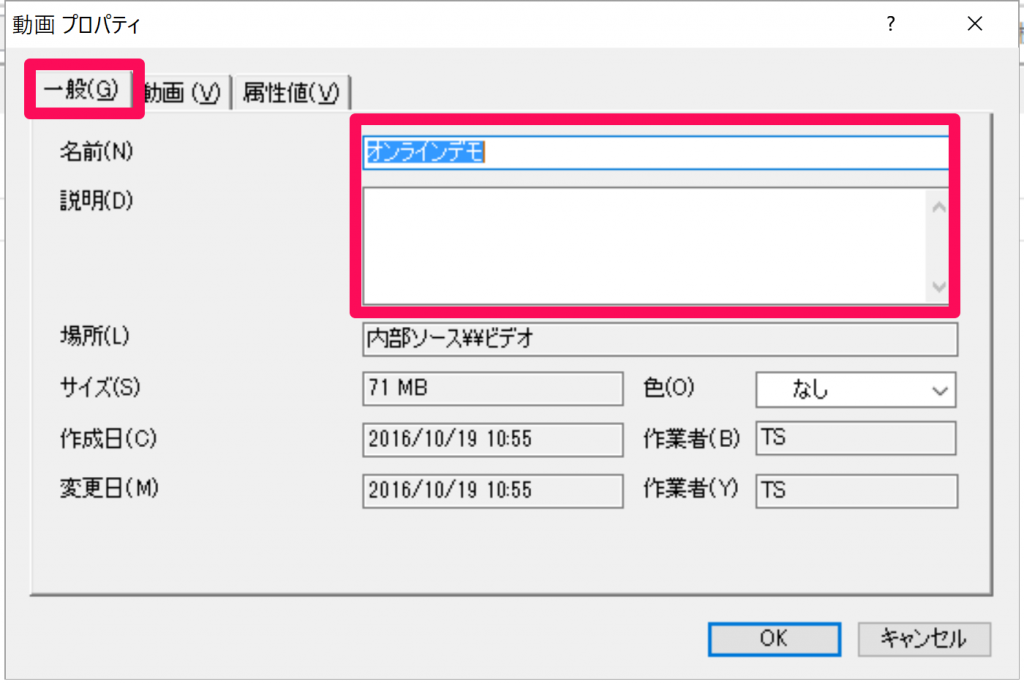動画・音声をインポート
動画や音声をインポートする手順をご紹介します。
[データ]タブから[動画]または、[音声]を選択します。今回は動画を例にご紹介します。


ファイルを指定して[開く]。インポート可能なファイル形式は以下からご確認いただけます。
NVivo 11 をご利用の方 > Media files format?supported by NVivo 11
NVivo 10 をご利用中の方 > Media files format supported by NVivo 10
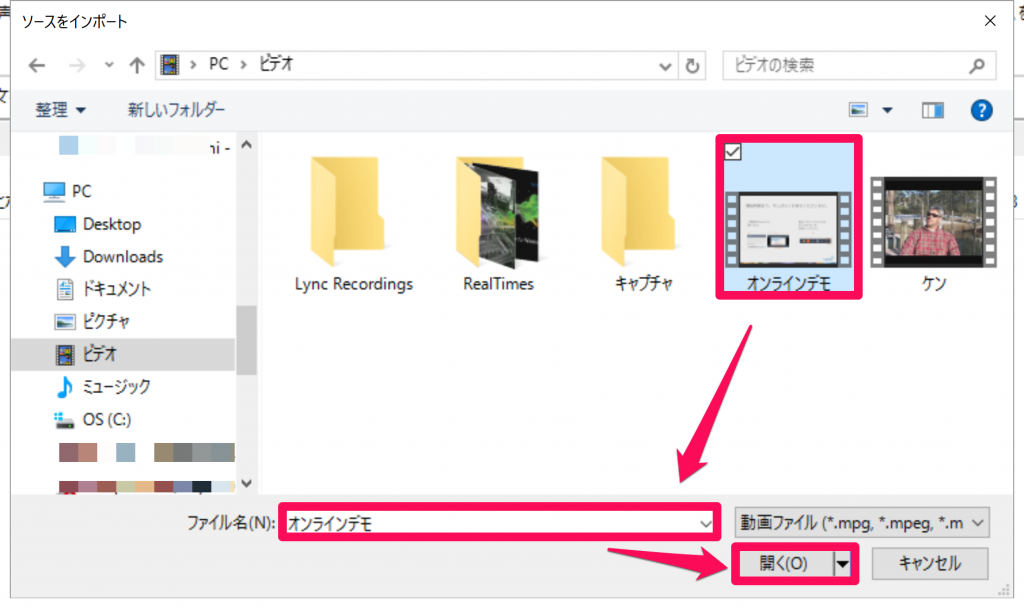
[内部ソースをインポート]で[その他]をクリックするとオプションを指定できます。今回は特に指定せず[OK]をクリックします。
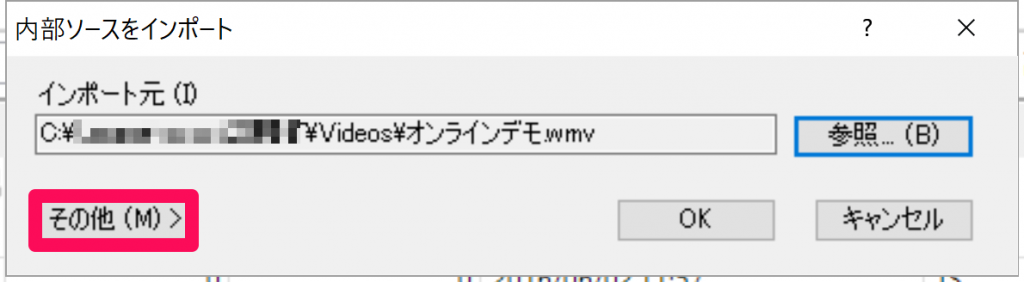
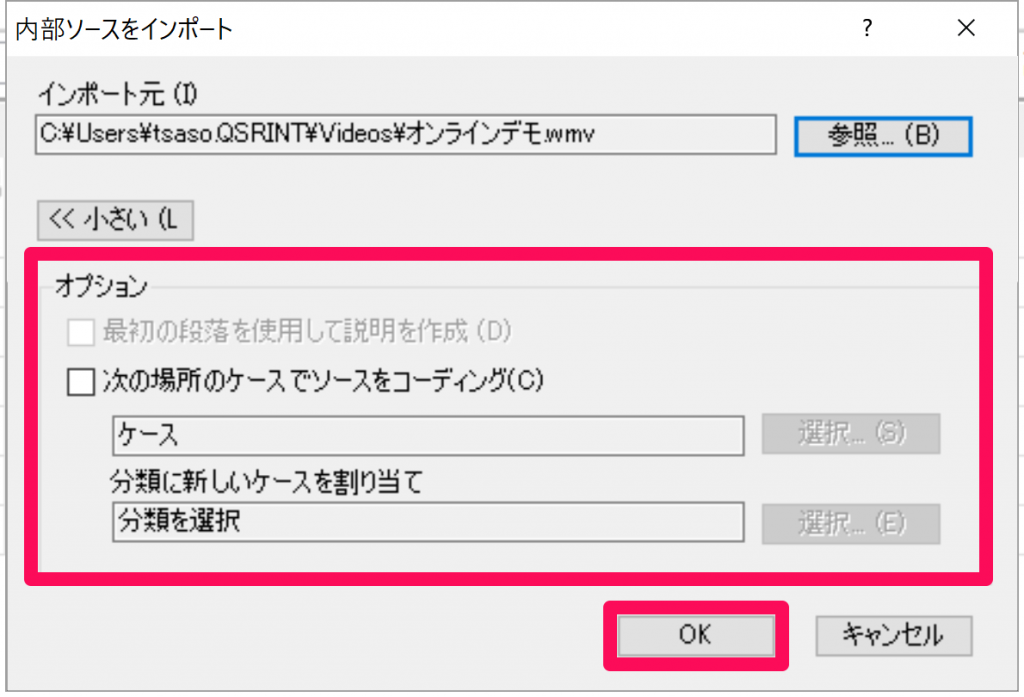
[動画プロパティ]で必要な項目を指定します。
[動画]タブで動画ファイルをプロジェクト内に埋め込むかを指定します。NVivoの標準設定では20MB以上のビデオの場合はプロジェクトに埋め込まず指定された場所を参照するようになっています。このファイルサイズの上限はアプリケーションオプション([ファイル]→[オプション])で変更できます。
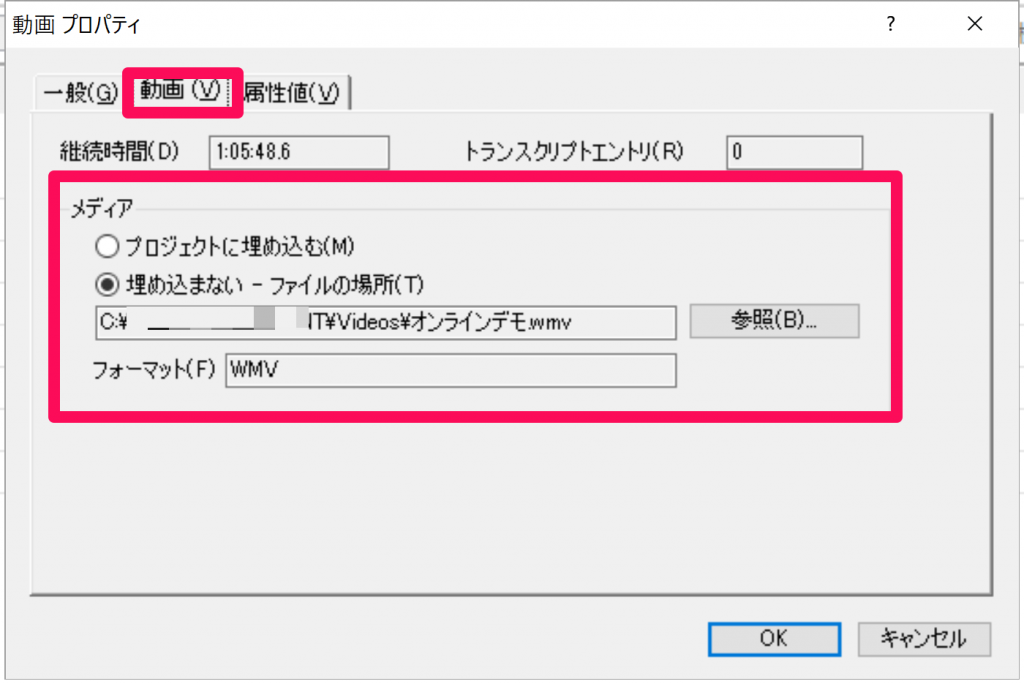
[属性値]タブで分類いを指定し属性値を入力することもできます。
今回は指定せずに[OK]をクリックし終了します。
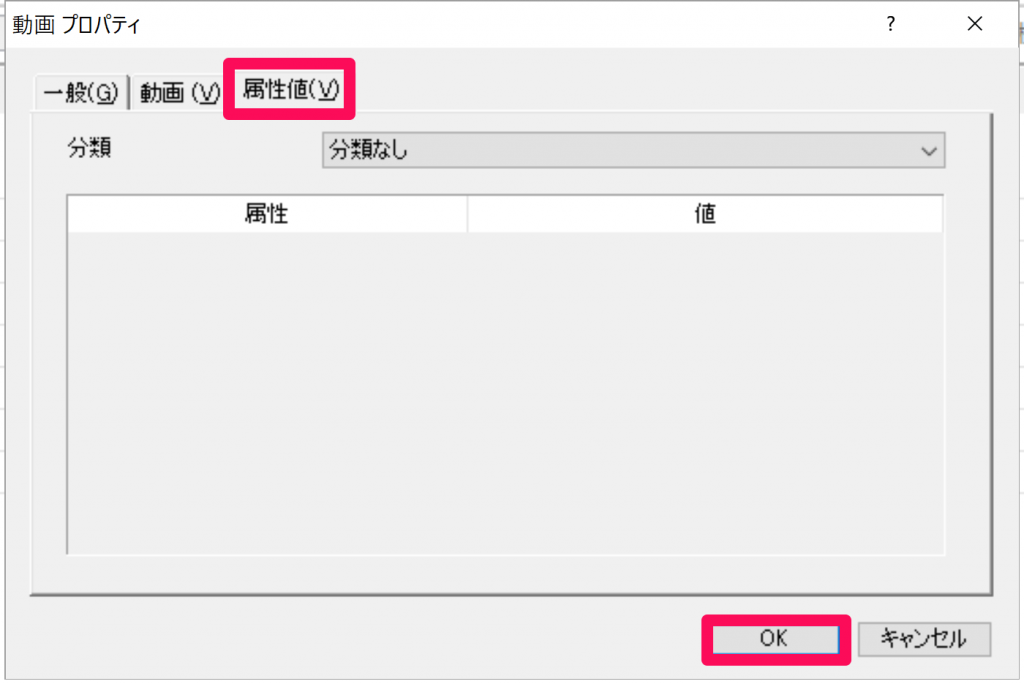
動画が読み込まれました。ダブルクリックで開くことができます。
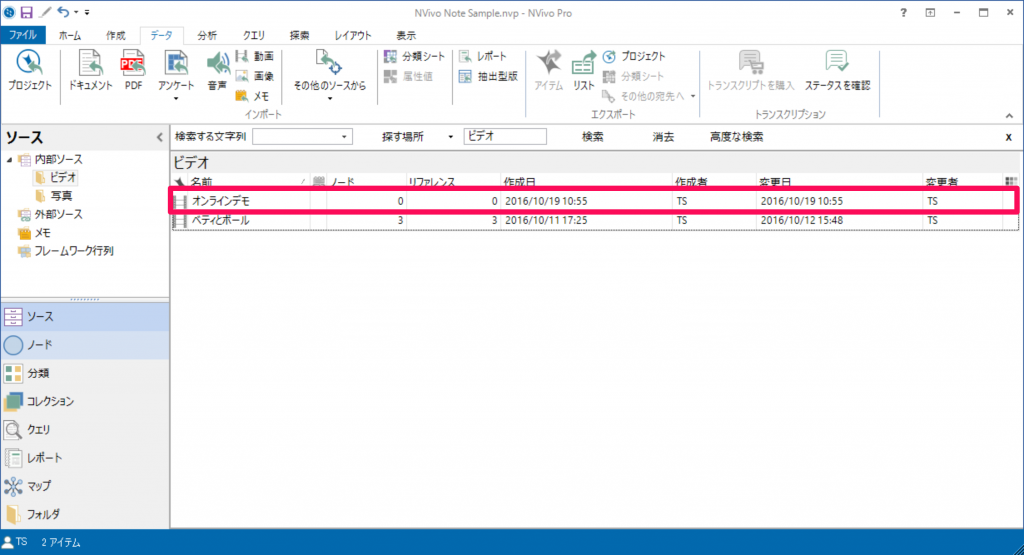
メディアツールを使って再生や書き起こしが可能です。
NVivoで音声の書き起こしをする方法は、ビデオ・音声を自分で書き起こす方法をご覧ください。
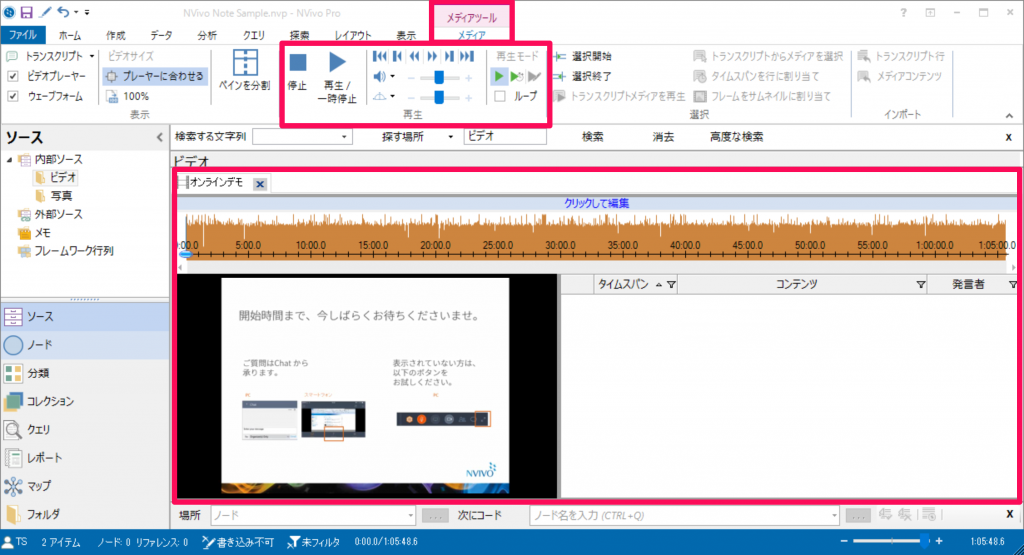
音声ファイルの取り込みに失敗してしまった場合は、音声ファイルが読み込めない時の対処法をご覧ください。
*詳しくはオンラインヘルプ「About audio and video sources」をご覧ください。
*この記事はNVivo 11 Pro for Windowsを使用して作成しました。
関連記事
-

-
ビデオ・音声を自分で書き起こす方法
ビデオや音声データをお持ちの方は、ご自身で書き起こしをされることも多いかとかと思います。NVivoに
-

-
ワークスペースの画面レイアウトを変更する方法(上下⇔左右)
画面レイアウトのイメージ[/caption] ソースをプレビューする時に、ソース自体が縦長だ
-

-
コーディングと同時に新規ノードを作成する
NVivoに取り込んだ資料を見返していると、当初は想定していなかった新しいコードをが思いうかぶ事があ
-

-
Survey Monkeyのデータを取り込む
アンケートを分析しようとした時、Excel形式でエクスポートすると手間がかかりますよね。NVivoは
-

-
手分けして書き起こし
動画や音声からテキストに書き起こすのは、時間と労力のかかる作業です。長いビデオを手分けして書き起こす
-
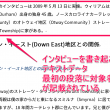
-
ドキュメントの最初の段落を説明として読み込む
NVivoでデータを読み込む際、ファイルごとに説明文をつけられることをご存じでしょうか。後で見直した
-

-
コーディング箇所を表示する – コーディングストライプ
NVivoでコーディングの状態を確認するときに利用できる機能として、「コーディングストライプ」「ハイ
-

-
ドラッグ&ドロップでデータインポート
たいていの方が[データ]タブ(または右クリック)からファイルの種類を選択してNVivoにインポートし
-
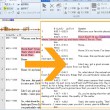
-
トランスクリプト(書き起こし)→テキスト変換で一覧性を高める
トランスクリプト(書き起こし)をはじめとする表形式のデータなど、もっとたくさん情報が表示できたらと思
- PREV
- トランスクリプトに発言者を追加してケースを作成
- NEXT
- 画像をインポート