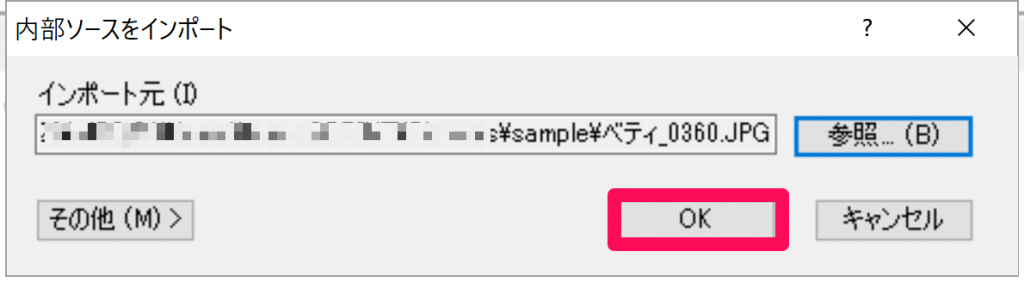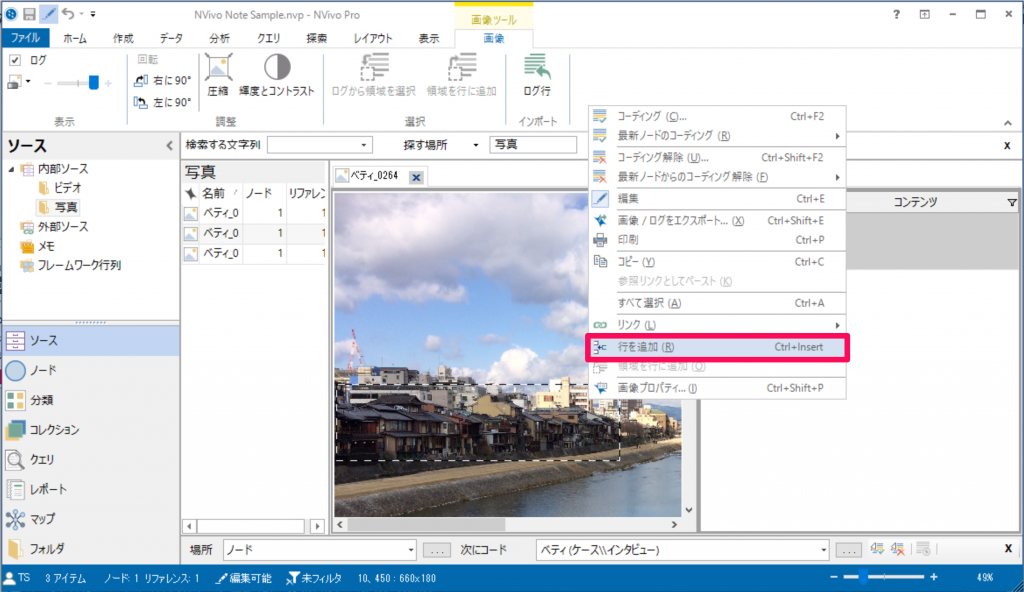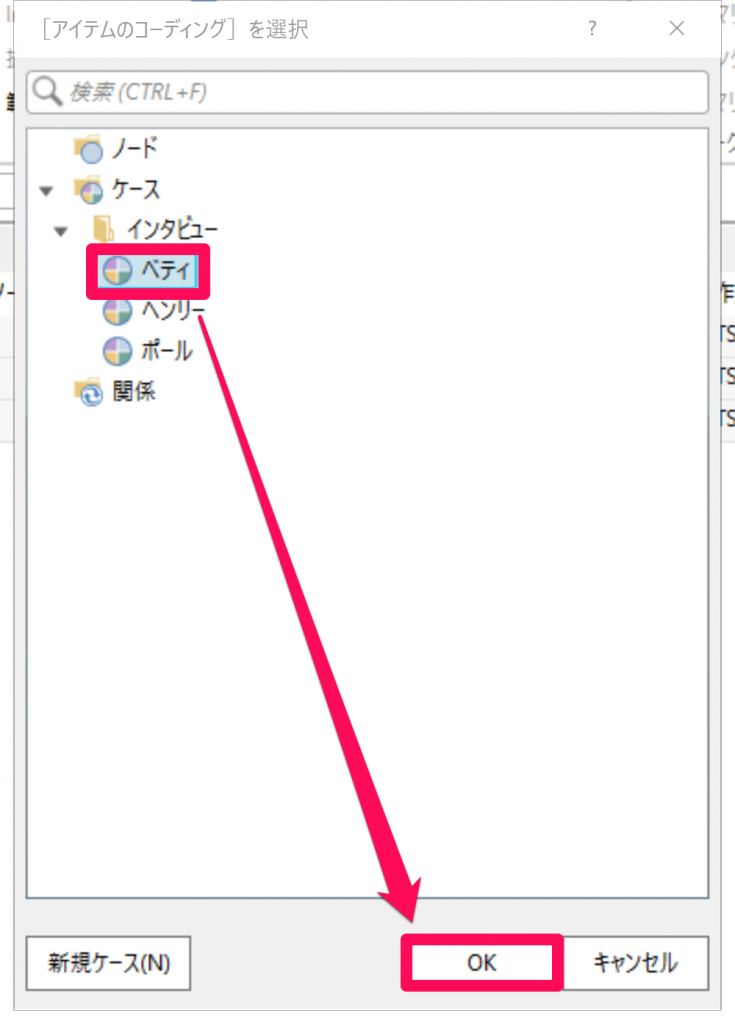画像をインポート
写真などの画像データをインポートする手順をご紹介します。
インポートしたいファイルを選択して[開く]。複数の画像ファイルを選択することも可能です。
インポート可能なファイル形式はこちらでご確認いただけます。
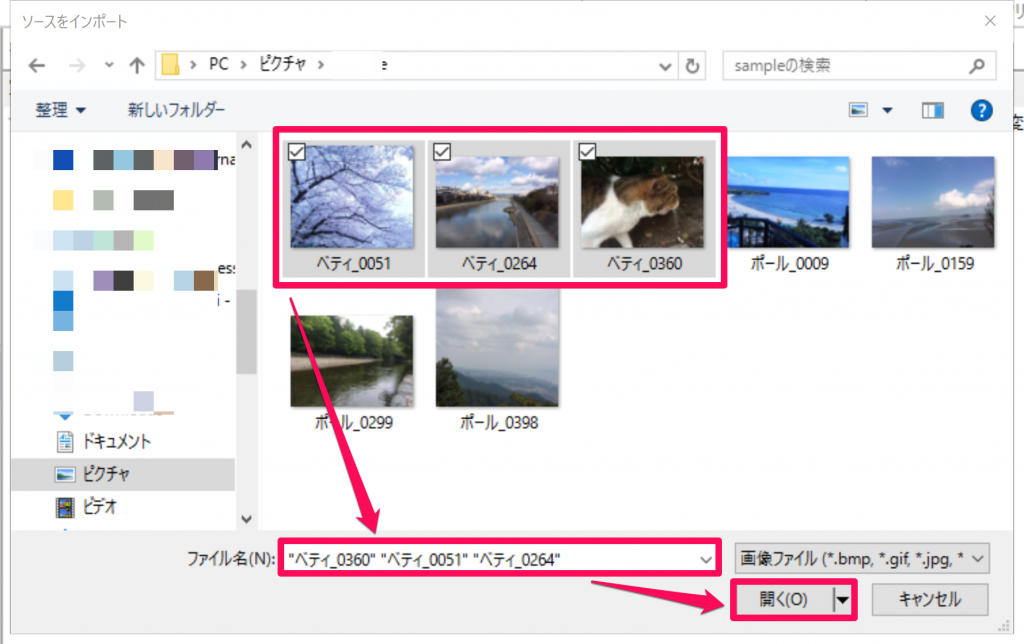
ダブルクリックする画像が開きます。
画像上で気になる領域にコメントを付けることができます。写真の中でコメントをつけたい部分を選択します。

選択した領域の座標情報の行が追加されました。ここで説明や考察など、テキストでコメントを入力できます。
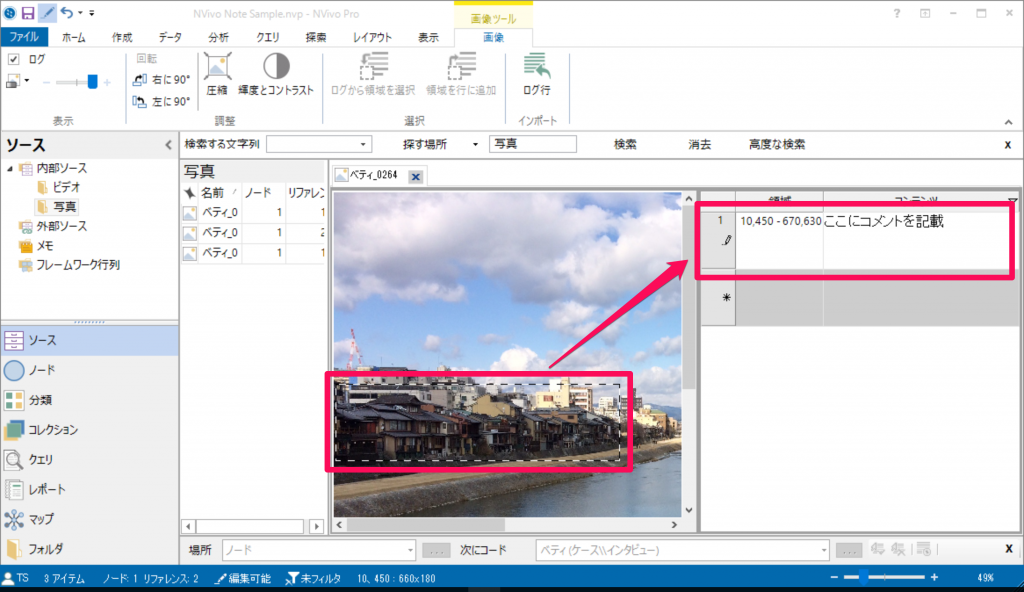
行を選択すると、画像上のファイ等する部分がハイライトされます。
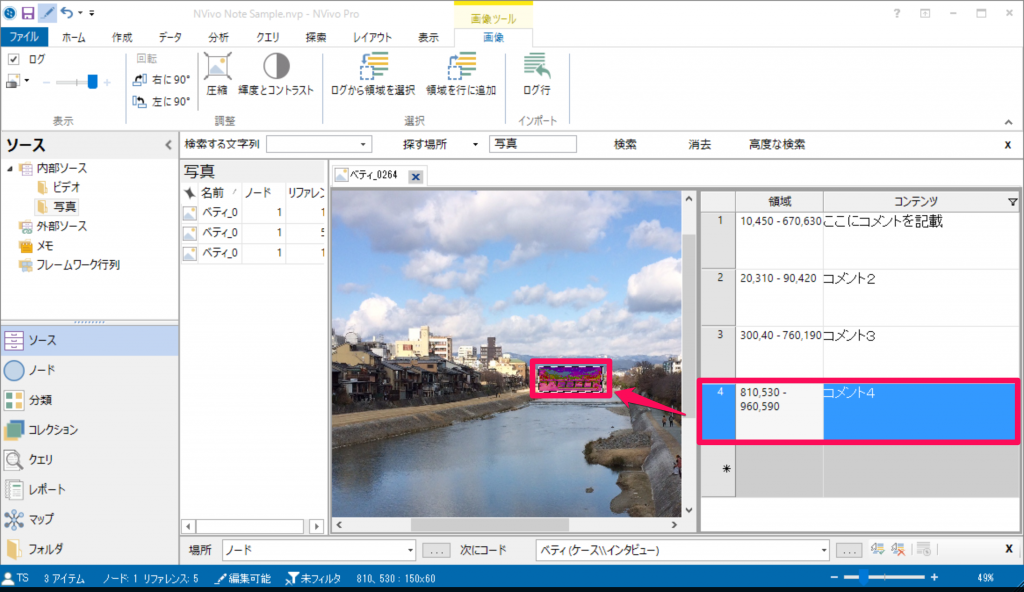
同じように領域を選択してコーディングすることも可能です。選択した部分をドラッグ・アンド・ドロップ(または[分析]タブの[コーディング]から)でノードにコードします。
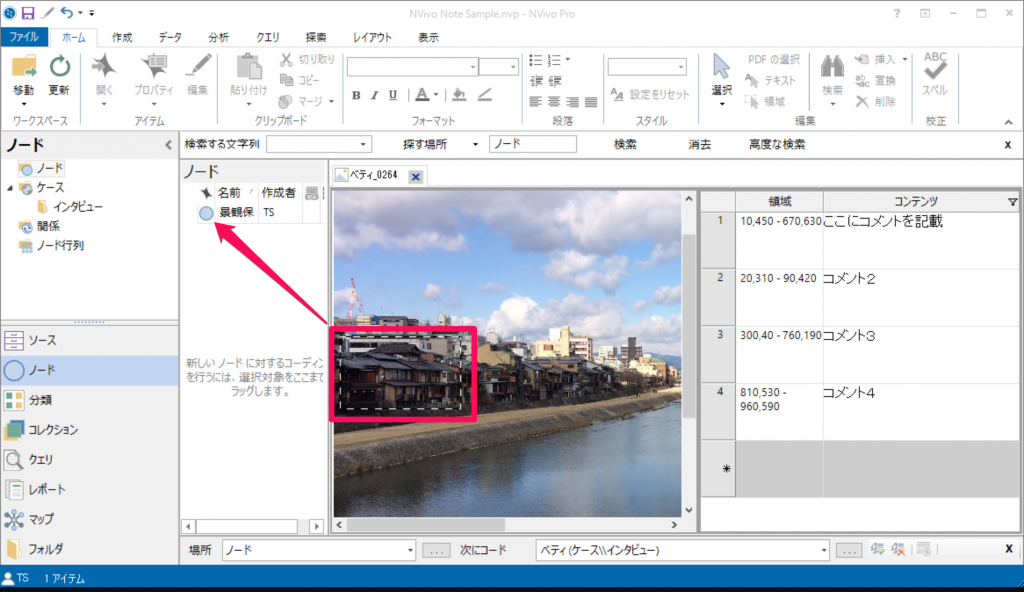

ノードを開くと[リファレンス]タブで座標、[画像]タブでコードされている部分を確認することができます。
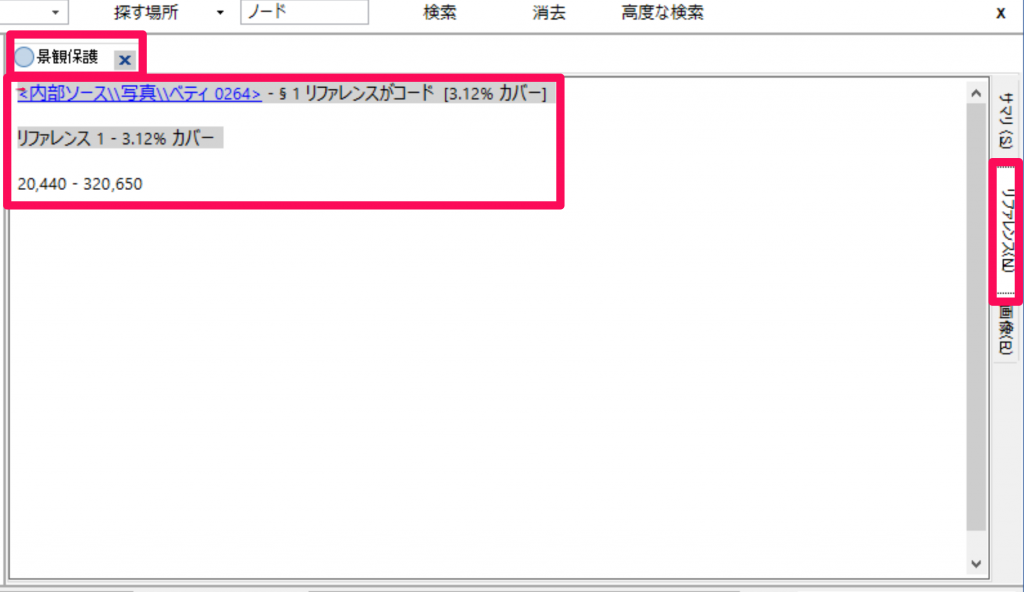
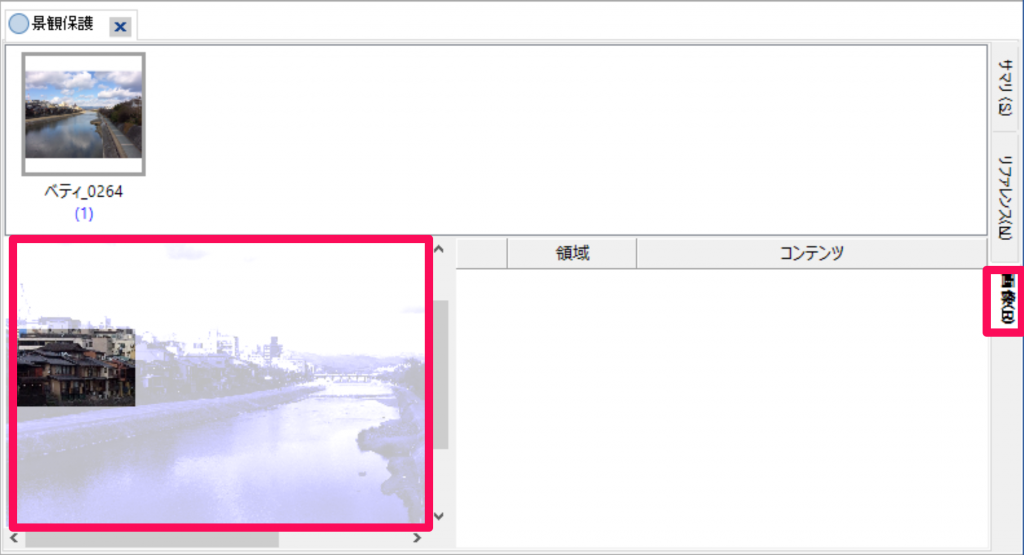
また、例えば撮影者がケースとして作成されている場合など、インポートした画像をケースにコードすることもできます。今回インポートした3枚の写真を「ベティ」というケースに紐づけてみます。
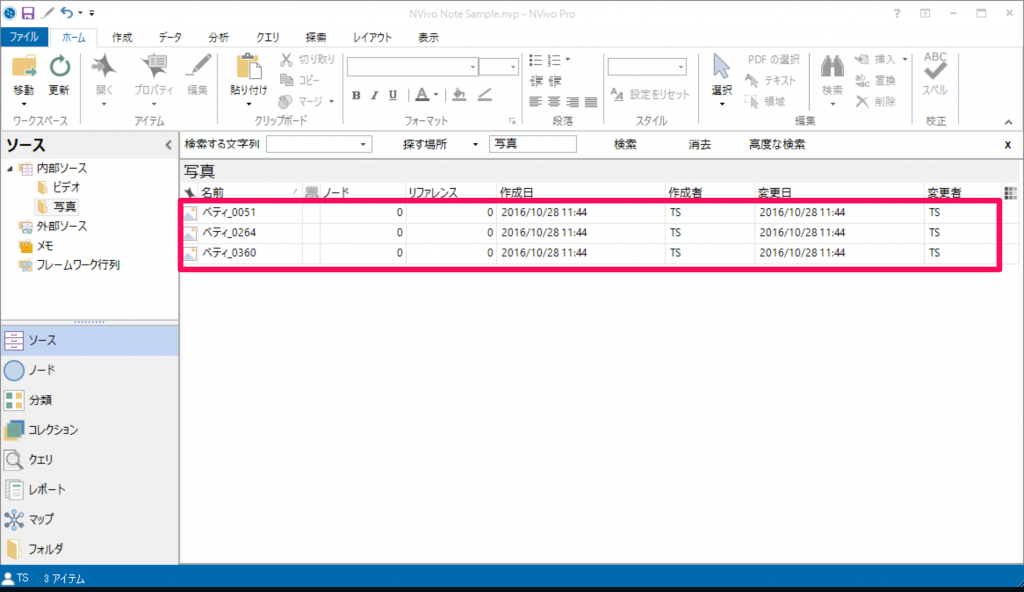
ファイルを選択sい、右クリク(またはメニューから)[コーディング]を選択。
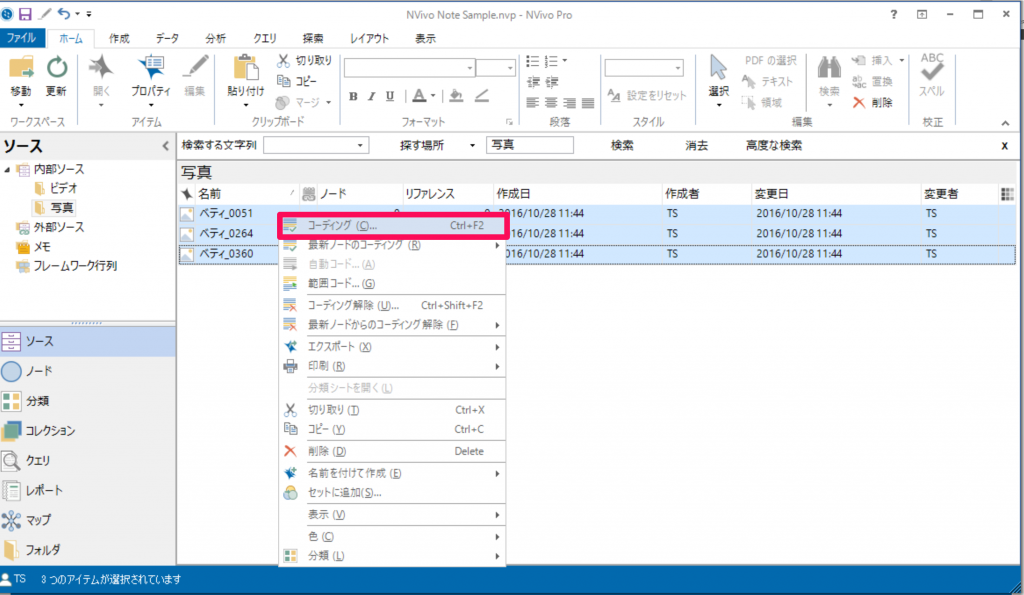
ケース「ベティ」をダブルクリックで開くと、[画像]タブに写真3枚が追加されたのを核にできます。
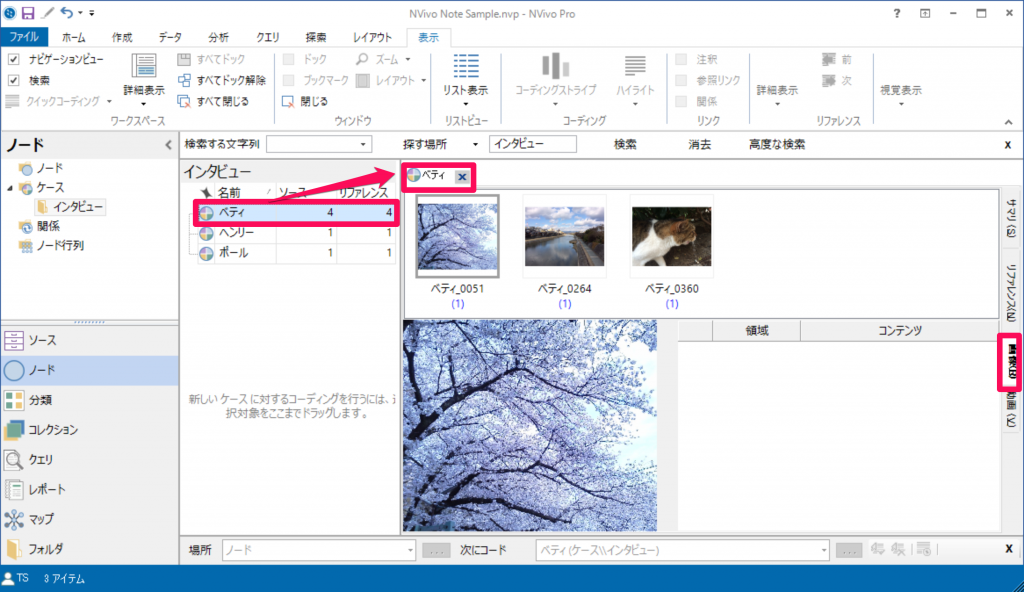
写真だけでなく、手書きの資料などスキャンした画像データもNVivo上で整理・分析できますので、ぜひ試してみてください。
詳しくはオンラインヘルプ「About Picture Sources」をご覧ください。
*この記事はNVivo 11 Pro for Windowsを使用して作成しました。
関連記事
-

-
コーディング箇所を表示する – コーディングストライプ
NVivoでコーディングの状態を確認するときに利用できる機能として、「コーディングストライプ」「ハイ
-

-
EndNoteからNVivoにデータをエクスポートする
EndNote(Windows版)に蓄積した文献データと添付ファイルは、下記の方法で簡単にNVivo
-

-
コーディングと同時に新規ノードを作成する
NVivoに取り込んだ資料を見返していると、当初は想定していなかった新しいコードをが思いうかぶ事があ
-
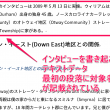
-
ドキュメントの最初の段落を説明として読み込む
NVivoでデータを読み込む際、ファイルごとに説明文をつけられることをご存じでしょうか。後で見直した
-

-
Survey Monkeyのデータを取り込む
アンケートを分析しようとした時、Excel形式でエクスポートすると手間がかかりますよね。NVivoは
-

-
動画・音声をインポート
動画や音声をインポートする手順をご紹介します。 [データ]タブから[動画]または、[音声]を選
-
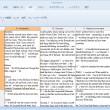
-
要約を作成する – フレームワーク行列機能
この図のようにNVivoのプロジェクトで整理したデータを一覧にまとめる機能が、フレームワーク
-

-
ワークスペースの画面レイアウトを変更する方法(上下⇔左右)
画面レイアウトのイメージ[/caption] ソースをプレビューする時に、ソース自体が縦長だ
-

-
ドラッグ&ドロップでデータインポート
たいていの方が[データ]タブ(または右クリック)からファイルの種類を選択してNVivoにインポートし
- PREV
- 動画・音声をインポート
- NEXT
- ノード編集の方法まとめ