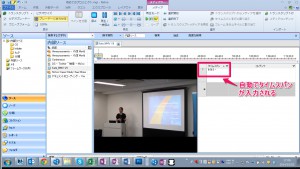ビデオ・音声を自分で書き起こす方法
ビデオや音声データをお持ちの方は、ご自身で書き起こしをされることも多いかとかと思います。NVivoには書き起こしの注文(TranscribeMe!)も可能ですが、今回はご自身で書き起こしを行う方法をご案内します。ビデオ/音声の再生とワードなどのソフトを組み合わせるとすごく面倒なのですが、書き起こしデータを一緒に扱えるNVivoなら、タイムスパン入力の手間を省く事ができます。
あらかじめ、書き起こしを行いたいビデオ/オーディオファイルを取り込み、NVivoでプレビューしてから作業を開始します。
*この記事はNVivo 10 for Windowsを使用して作成しました。NVivo 11 Pro ならびに Plus でも同じ手順で操作が可能です。
あとは、3~7までを繰り返して作成していきます。キーボードショートカットを利用する事で、キーボードから手を離さずに書き起こしを進めることができるので、書き起こしに集中できるようになりますよ。ぜひお試しください。
その他のショートカットメニューは NVivo helpのPlay audio and videoをご覧ください。
関連記事
-

-
NVivoから書き起こしを外注する(Transcribe Me!)
書き起こし(文字起こし、テープ起こし)に作業は、収録時間の4-5倍の時間が必要とされています。2時間
-
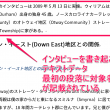
-
ドキュメントの最初の段落を説明として読み込む
NVivoでデータを読み込む際、ファイルごとに説明文をつけられることをご存じでしょうか。後で見直した
-
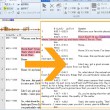
-
トランスクリプト(書き起こし)→テキスト変換で一覧性を高める
トランスクリプト(書き起こし)をはじめとする表形式のデータなど、もっとたくさん情報が表示できたらと思
-

-
手分けして書き起こし
動画や音声からテキストに書き起こすのは、時間と労力のかかる作業です。長いビデオを手分けして書き起こす
-
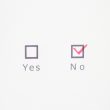
-
便利になったアンケートデータのインポート
本記事の内容は、NVivo 11 Pro / Plus, バージョン11.2以上でご利用頂けます
-

-
Webサイトの情報を取り込む(インポート)
NVivo の特徴の一つでもあるWebサイト情報の取り込み機能。一般的なWebサイトに加えて、Fac
-

-
トランスクリプトに発言者を追加してケースを作成
インタビューなどをビデオや音声から書き起こして分析しているユーザーが多くいらっしゃるようです。誰が何
-

-
Survey Monkeyのデータを取り込む
アンケートを分析しようとした時、Excel形式でエクスポートすると手間がかかりますよね。NVivoは
-

-
動画・音声をインポート
動画や音声をインポートする手順をご紹介します。 [データ]タブから[動画]または、[音声]を選
- PREV
- 複数ノードから親ノードを作成する
- NEXT
- ノードの順番を自由に入れ替える方法