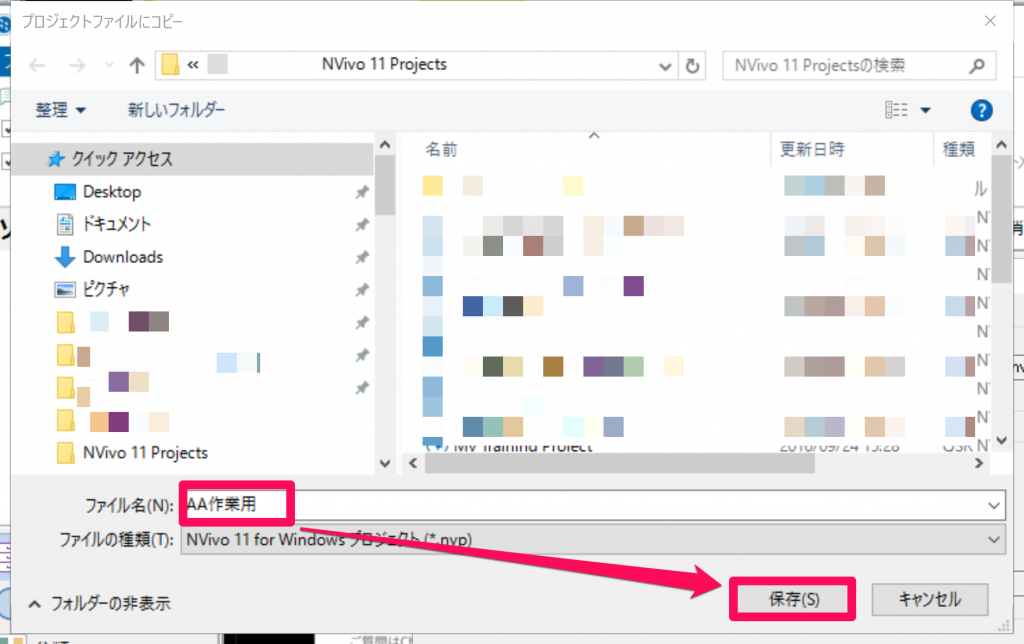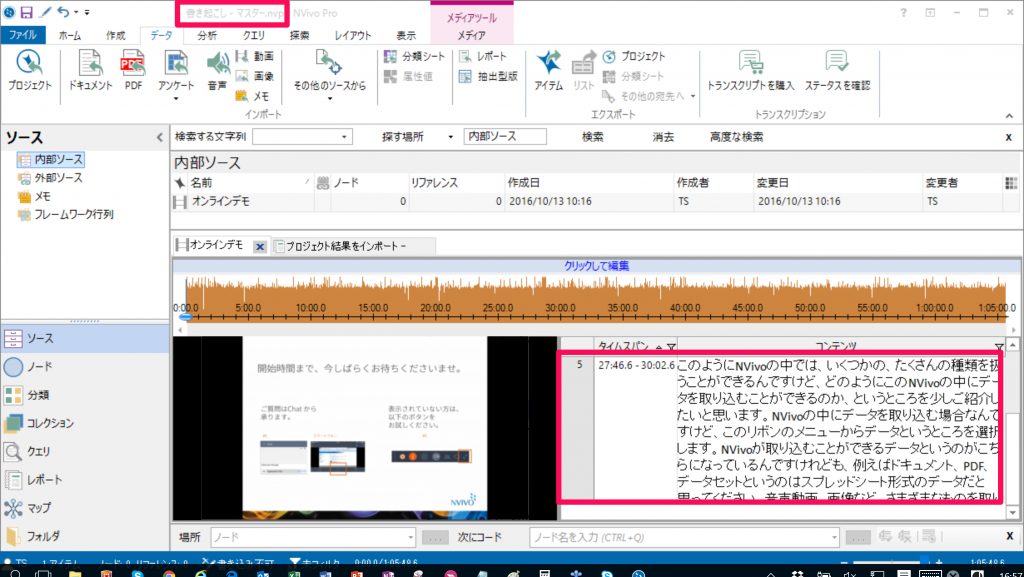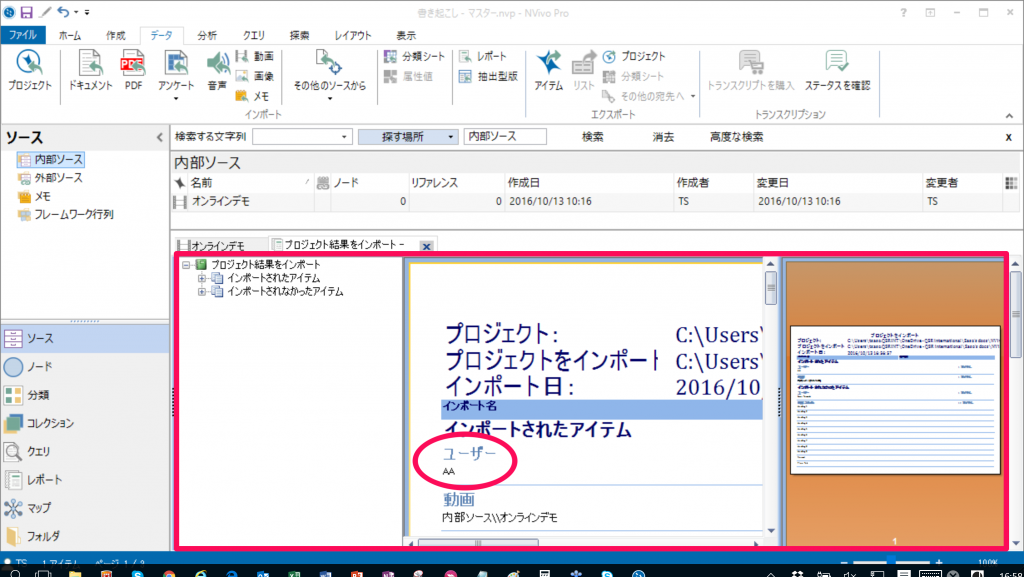手分けして書き起こし
動画や音声からテキストに書き起こすのは、時間と労力のかかる作業です。長いビデオを手分けして書き起こす場合、こんなやり方はいかがでしょうか。
書き起こしに限らず、一つのプロジェクトファイルで複数人が作業する場合は、マスターとなるプロジェクトファイルを作りましょう。メンバーはマスターを直接編集するのではなく、常にコピーで作業し、作業結果をマスターに統合していきます。そうすることで、誤って作業内容を消してしまったり、他の人の作業に上書きしてしまったりする危険性が低くなります。
NVivo for Teamsを使うと、複数人が一つのプロジェクトを同時に使用できますが、ここでは各人がそれぞれのパソコン上で作業する場合の手順をご紹介します。
「書き起こし – マスター」という名前のプロジェクトをマスターとして、ソースとなるビデオを読みこんであります。約1時間のビデオを2人で手分けして書き起こします。AAさんが前半の30分、BBさんが後半30分を担当することにしました。
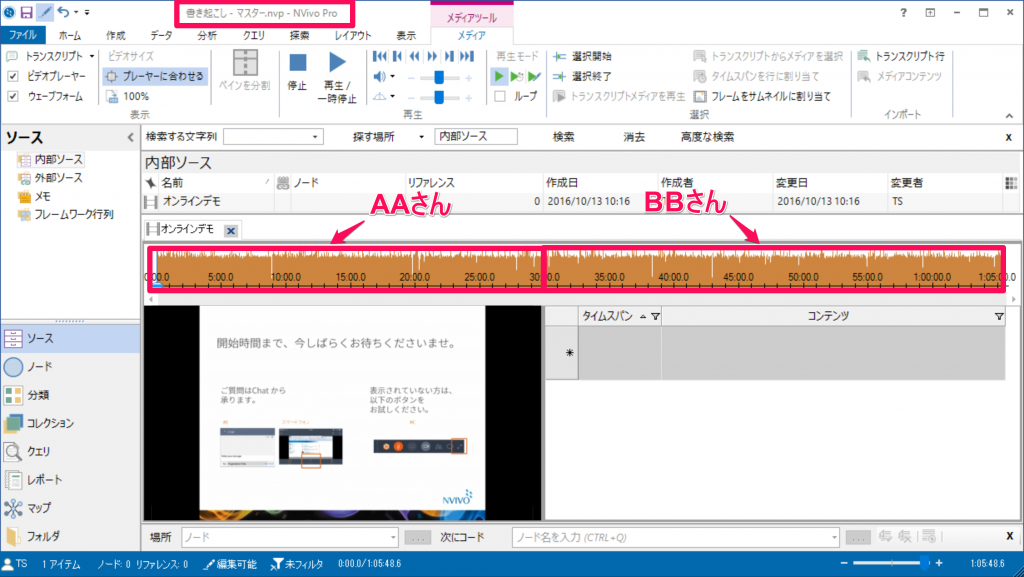
作業用のコピーを作ります。[ファイル]から[プロジェクトをコピー]を選択します。

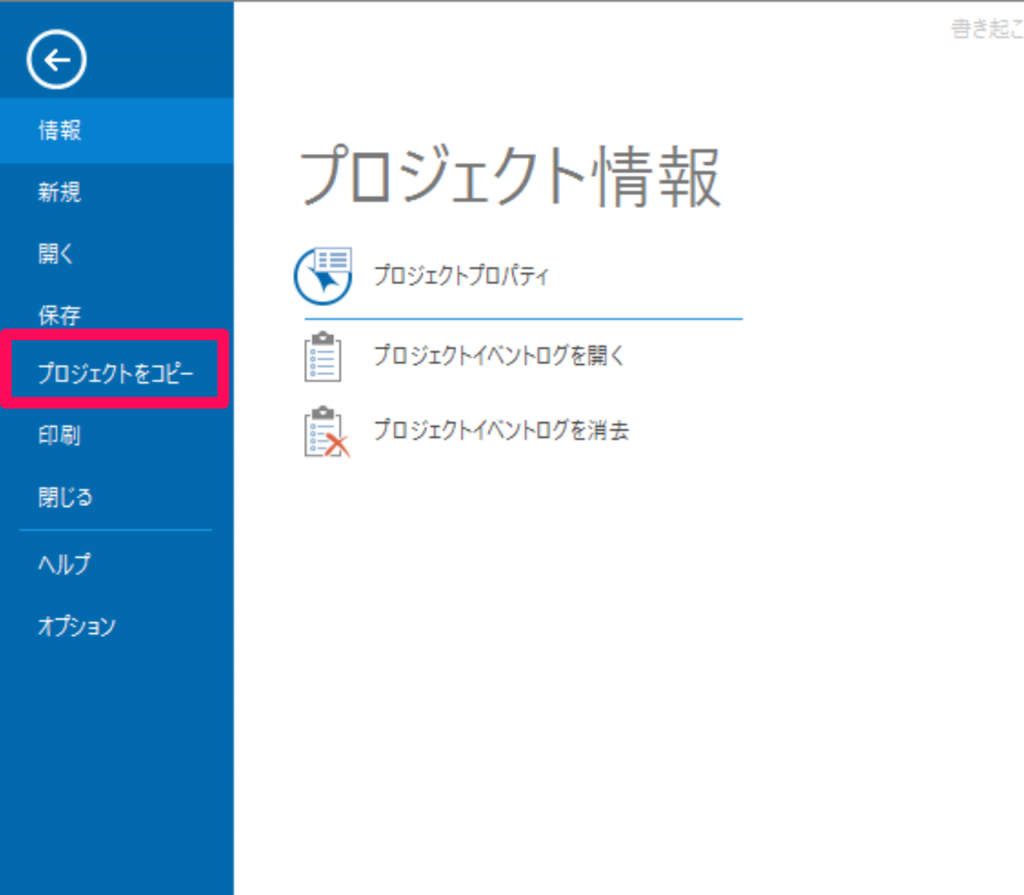
今回はNVivo 11 for Windowsプロジェクトとしてコピーを作成しますので、選択し、[参照]からコピー先を指定します。
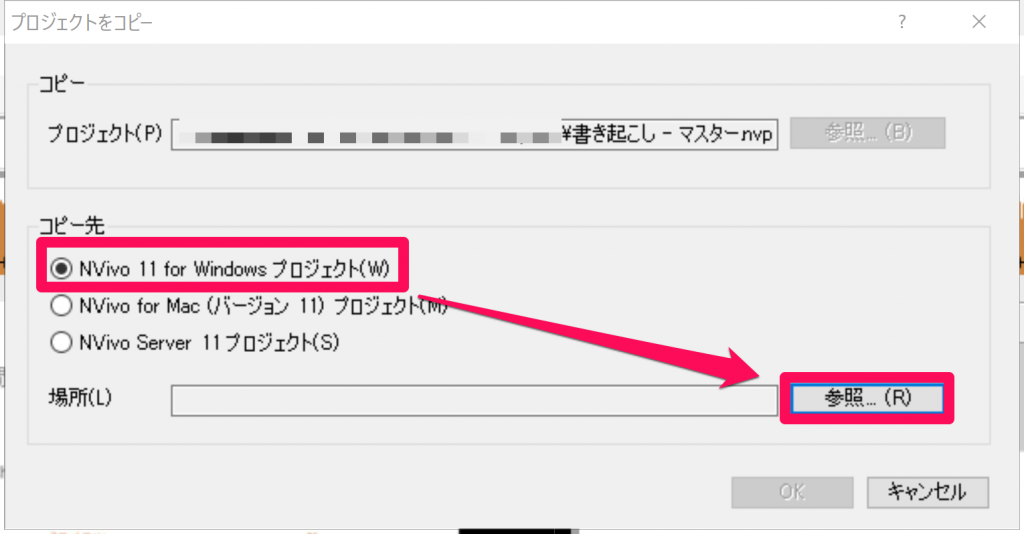
コピー先のファイル名を確認して[OK]。
同じ手順で作業するメンバー分のコピーを作成、配布します。
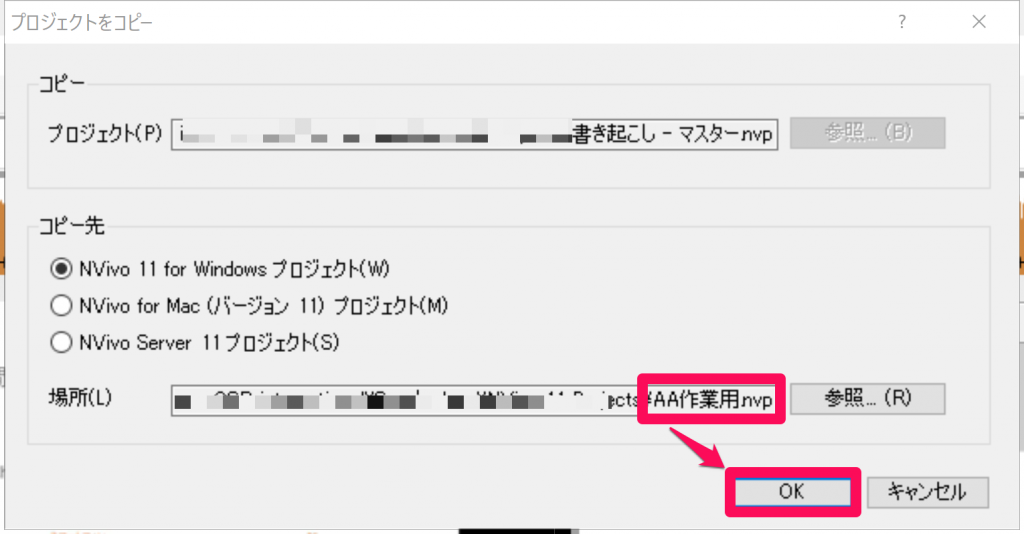
AAさんは「AA作業用」上で書き起こしを進めます。今回、AAさんの担当は0~30分ですので、30分までの部分を書き起こしました。
書き起こしの方法はこちらをご覧ください→ ビデオ・音声を自分で書き起こす方法
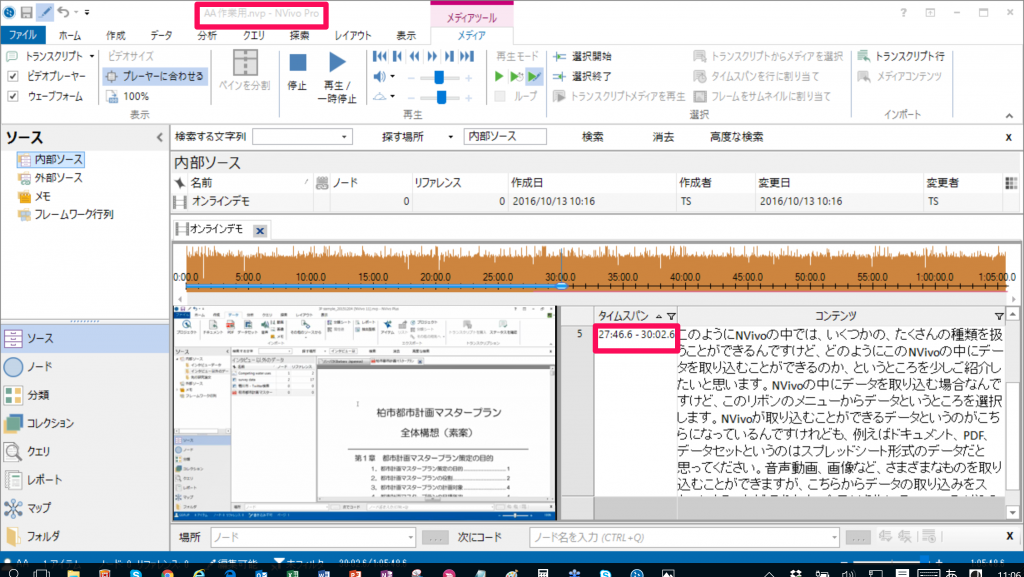
同じ手順で作成した「BB作業用」プロジェクトでBBさんも書き起こし作業を進めます。BBさんの担当の30分以降の書き起こしが完了しました。
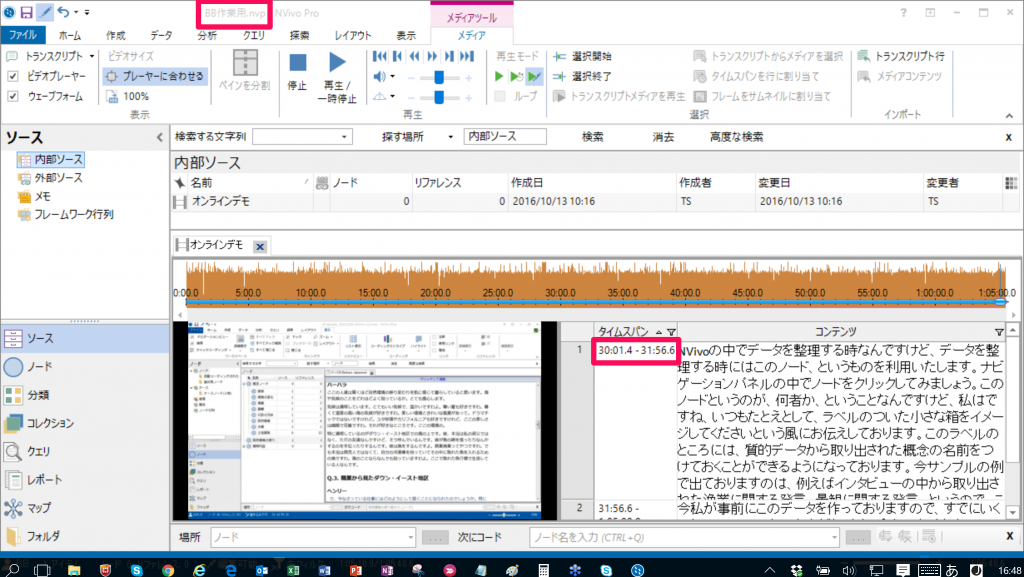
それぞれのプロジェクトを「書き起こし – マスター」に統合します。「書き起こし – マスター」を開きます。この時点ではトランスクリプトは空欄のままです。
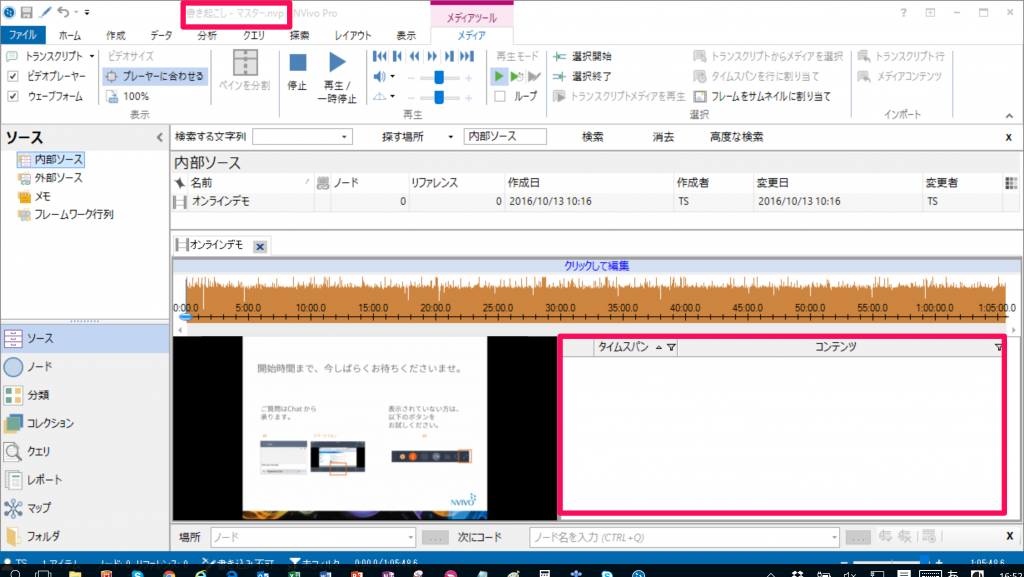
[データ]タブから[プロジェクト]のインポートを選択します。

インポートするプロジェクトとして「AA作業用」を選択し、[インポート]。
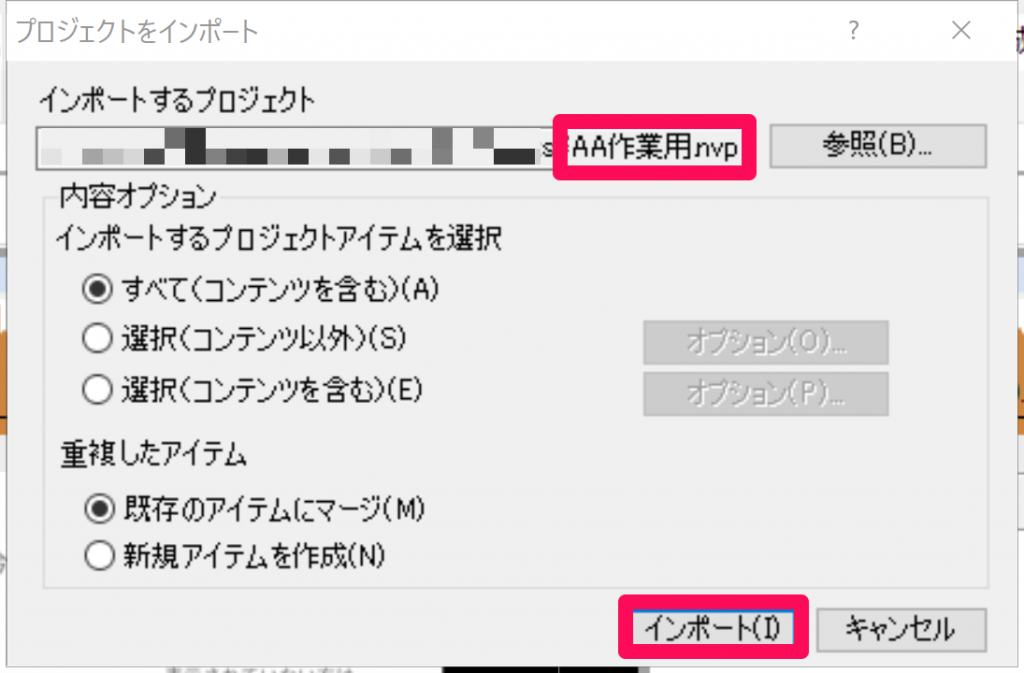
同じ手順でBBさんの作業もマスターにインポートします。[データ]タブから[プロジェクトのインポート]を選択、インポートするプロジェクトに「BB作業用」を指定して[インポート]。

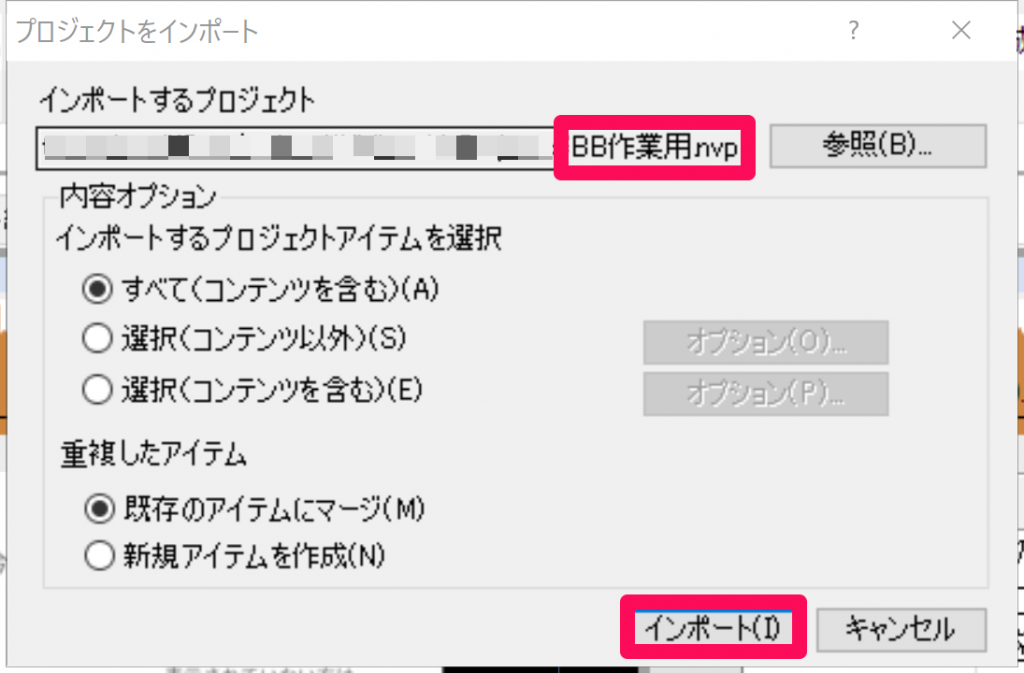
BBさんの作業内容もインポートされました。トランスクリプトを見てみると、AAさんが書き起こした分とBBさんが書き起こした分が統合されていることがわかります。
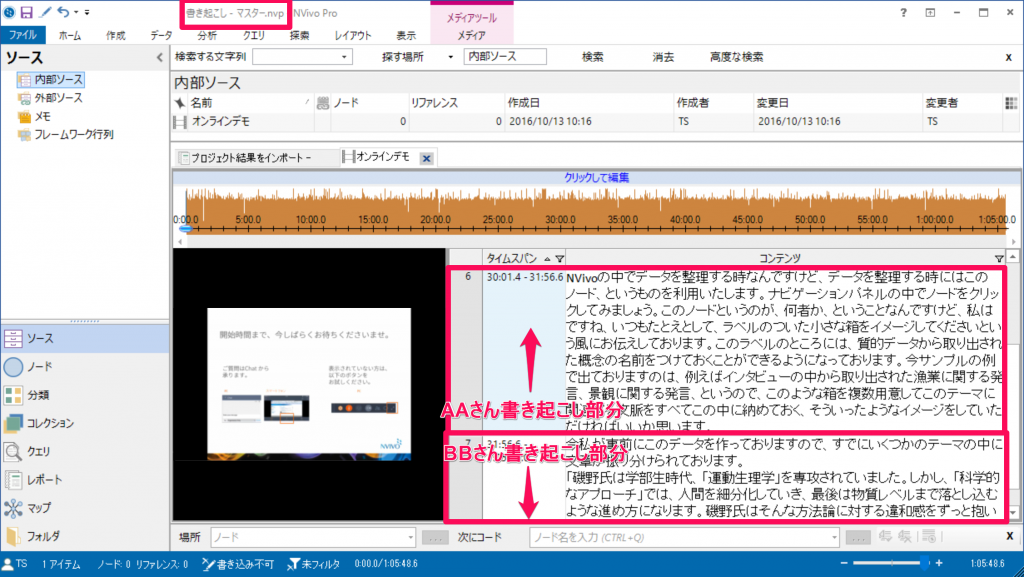
特定のアイテムだけを選んでインポートすることもできます。詳しくはヘルプをご覧ください。
Merge projects or import items from another NVivo project
この記事はNVivo 11 Pro for Windowsを使用して作成しました。
ビデオ・音声ファイルの取り扱いは、NVivo 11 for WindowsのProまたはPlusエディションの機能となります。
関連記事
-

-
コーディングと同時に新規ノードを作成する
NVivoに取り込んだ資料を見返していると、当初は想定していなかった新しいコードをが思いうかぶ事があ
-

-
音声ファイルが読み込めない時の対処法
NVivo 10 / 11を問わず、M4Aファイル、mp3ファイルを始めとする音声ファイルの取り込み
-

-
ビデオ・音声を自分で書き起こす方法
ビデオや音声データをお持ちの方は、ご自身で書き起こしをされることも多いかとかと思います。NVivoに
-

-
ワークスペースの画面レイアウトを変更する方法(上下⇔左右)
画面レイアウトのイメージ[/caption] ソースをプレビューする時に、ソース自体が縦長だ
-

-
NCaptureのボタンが見つからない-Internet Explore
インターネットエクスプローラをご利用中のお客さまから、NCapture アイコンが見つからないとご連
-
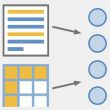
-
NVivo 11 Plus で自動コーディング その3 – ソーススタイルまたは構造を使用
インタビューの "発言者" や "設問内容" といった決まった形式に基づいてデータを整理するのに役立
-

-
ドラッグ&ドロップでデータインポート
たいていの方が[データ]タブ(または右クリック)からファイルの種類を選択してNVivoにインポートし
-

-
コーディング箇所を表示する – コーディングストライプ
NVivoでコーディングの状態を確認するときに利用できる機能として、「コーディングストライプ」「ハイ
-
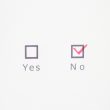
-
便利になったアンケートデータのインポート
本記事の内容は、NVivo 11 Pro / Plus, バージョン11.2以上でご利用頂けます