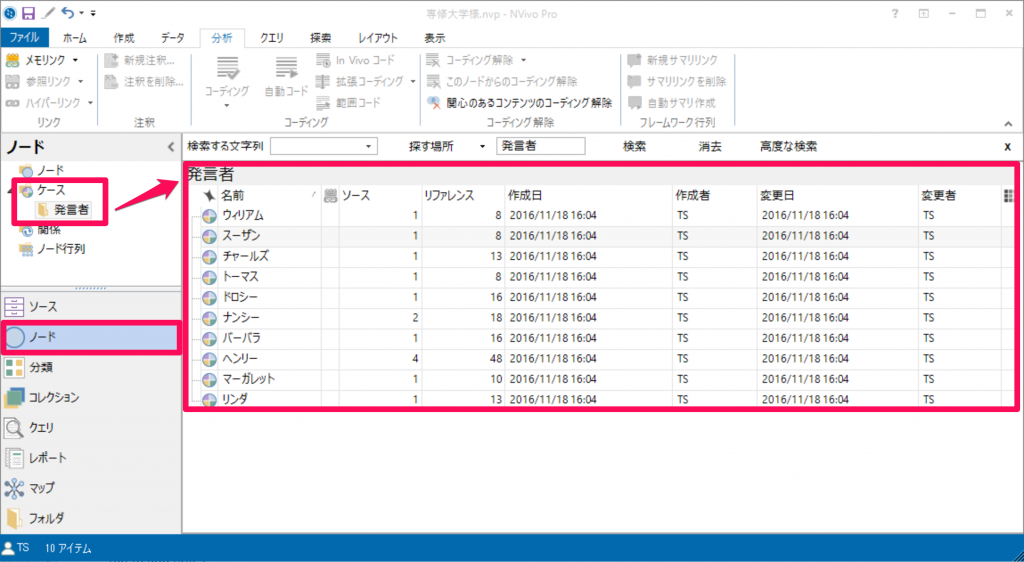自動コード機能でケースを作成
インタビューをMS Wordで書き起こした場合、自動コードの機能を使用してケースを作成することができます。まず、書き起こしの際の注意点からみていきます。
Word上で発言者名にスタイルを設定しておきます。ここでは発言者はすべて「見出し(Heading)2」に設定しておきます。
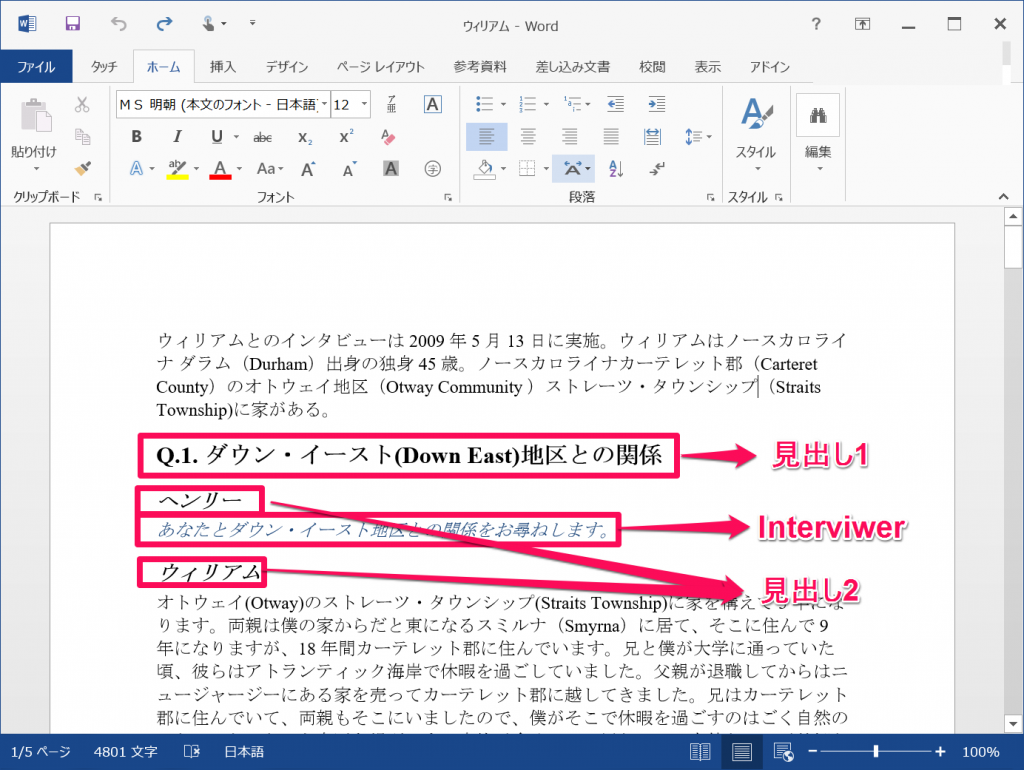
発言者が見出しに設定されいているWordファイルが複数、NVivoに読み込まれています。これらのファイルを選択し、[分析]タブ[自動コード]をクリックします。(もしくは右クリックから[自動コード])
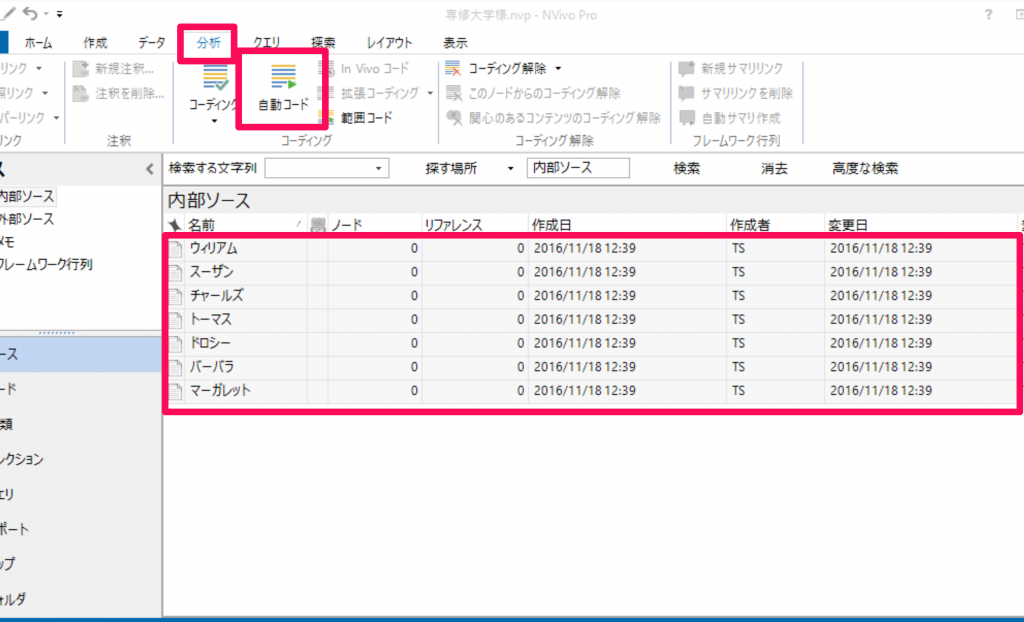
[段落様式]を選択、heading 2 (見出し2)を指定して[次へ]
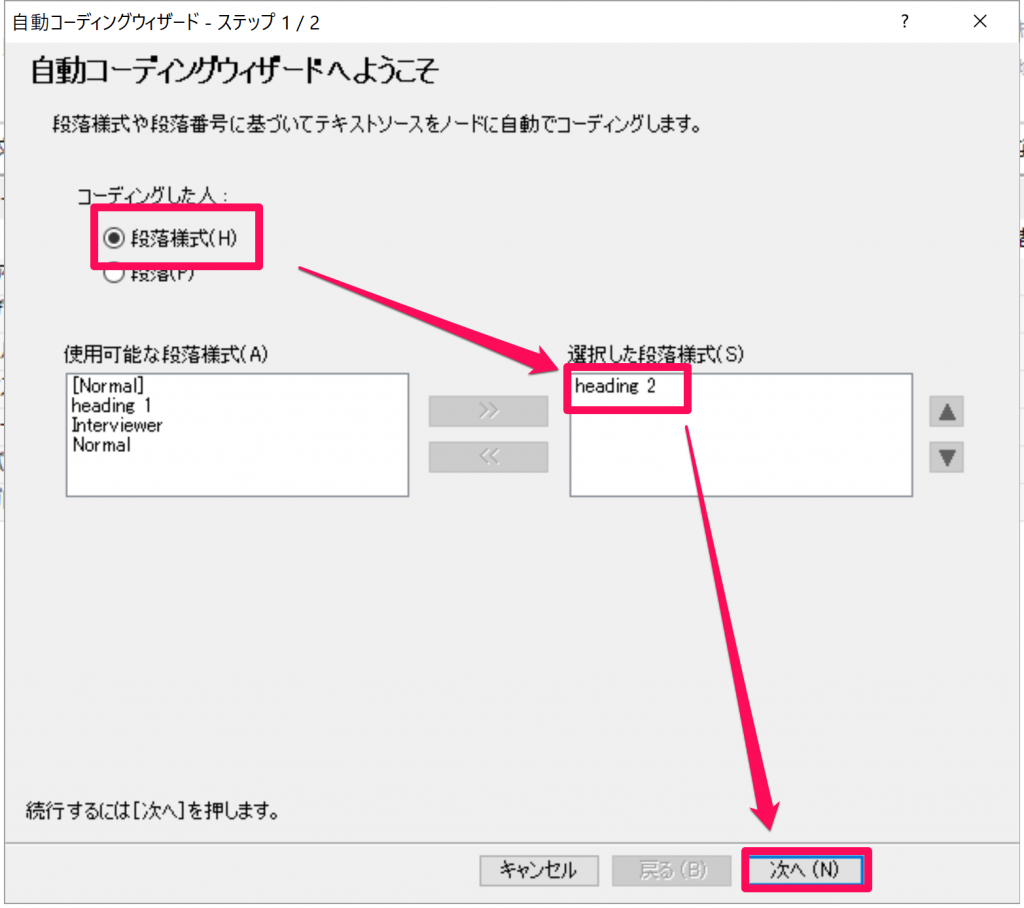
ノードの場所を指定します。ここでは、[ケース]下の新規フォルダ「発言者」を作成するよう指定して[終了]します。
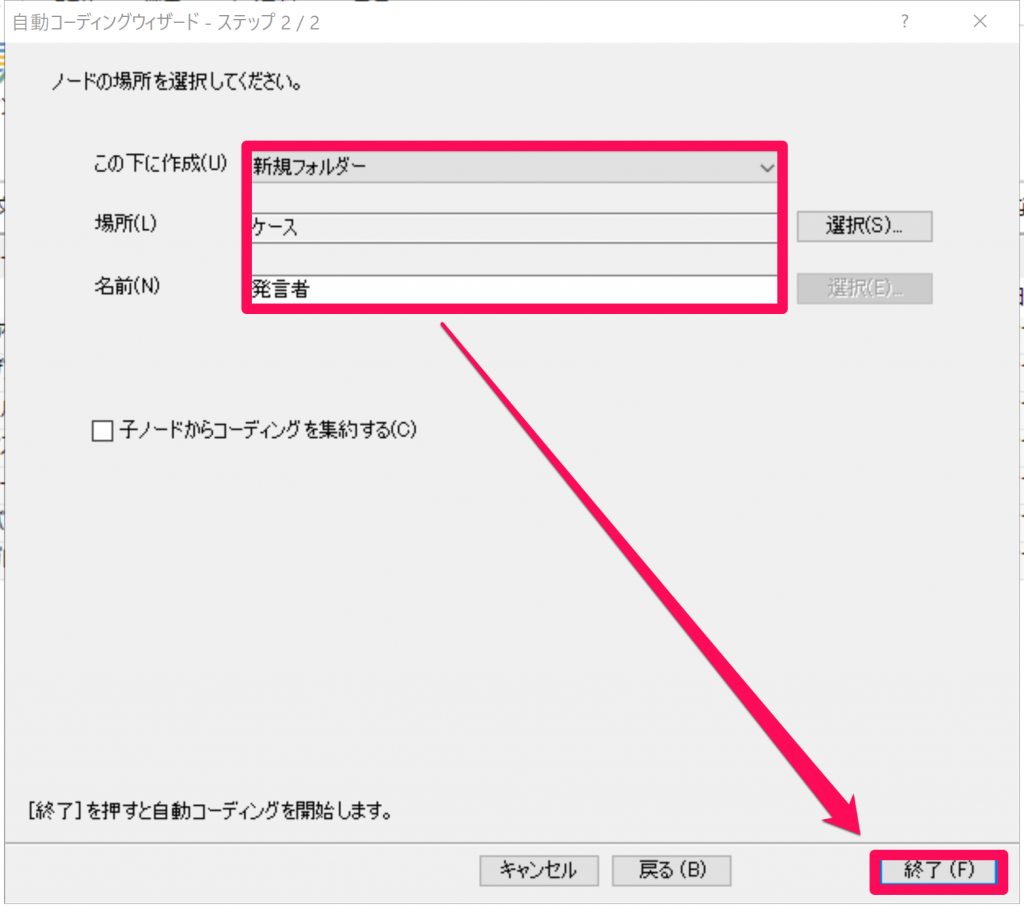
ケース「チャールズ」をダブルクリックで開いてみると、「チャールズ」の発言がケースに紐づいていることが確認できます。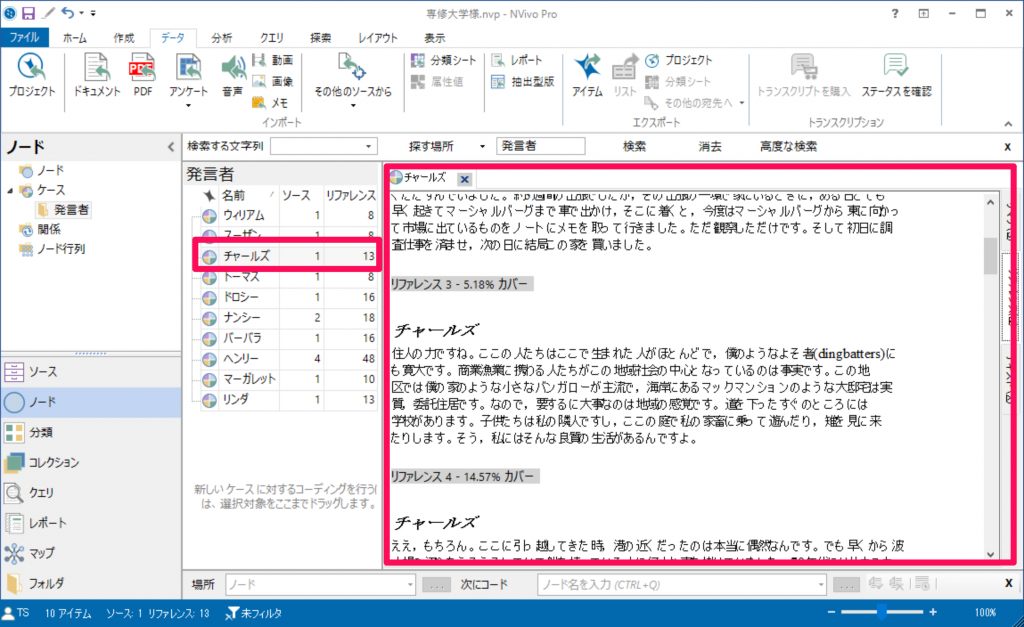
「ヘンリー」はインタビュアーとして複数のソースに登場しているので、ソースが「4」となっています。同じ発言者が複数のファイルにまたがって登場する場合は、この方法でケースを作るのが便利そうですね。
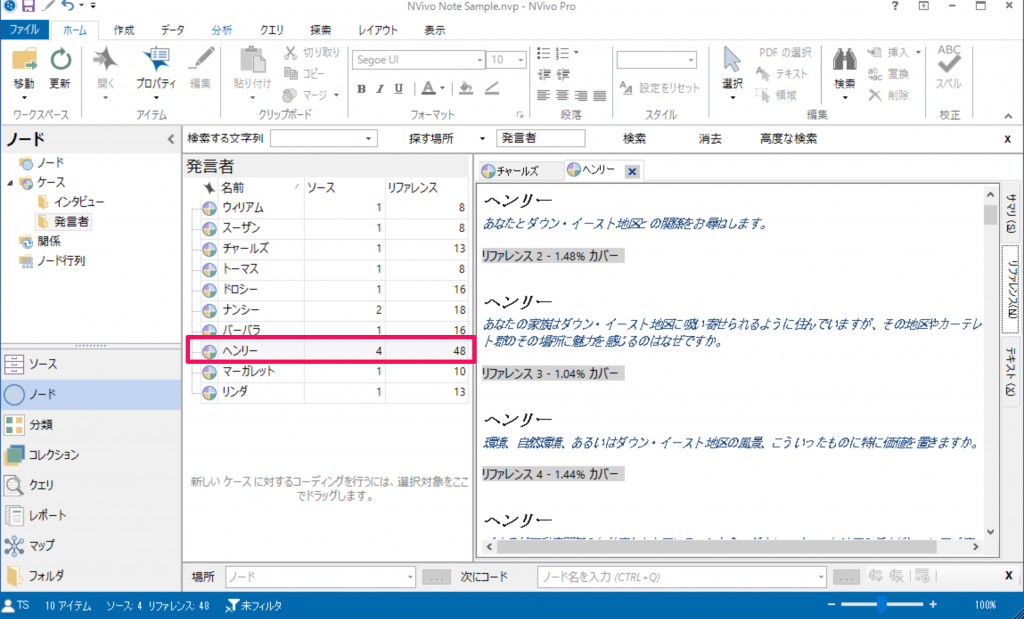
1人1ソースとなっているような場合は、「ソースリストからケースを作成する」をご覧ください。
*この記事は、NVivo 11 Pro for Windowsを用いて作成しました。自動コード機能は、NVivo 11 for WidnowsのProまたは、Plusエディションで提供されています(2017.11現在)。
関連記事
-
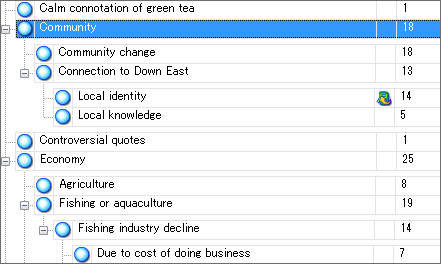
-
ノードを階層化する(親ノード・子ノード)
ノードが増えてくると、必要なノードを探し辛かったり、同じようなノードを作ってしまったり。プロジェクト
-

-
ノードを並べ替えて表示する
コーディングが進んでいき、ノードの数が増えてくると、見やすいように並べ替えたくなるかもしれません。ノ
-
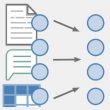
-
NVivo 11 Plus で自動コーディング その4 – 既存のコーディングパターンを使用
NVivo 11 Plus for Windowsで使える自動コーディングをご紹介します。 自
-

-
コーディング箇所を表示する – コーディングストライプ
NVivoでコーディングの状態を確認するときに利用できる機能として、「コーディングストライプ」「ハイ
-
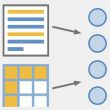
-
NVivo 11 Plus で自動コーディング その3 – ソーススタイルまたは構造を使用
インタビューの "発言者" や "設問内容" といった決まった形式に基づいてデータを整理するのに役立
-

-
ノードの順番を自由に入れ替える方法
NVivoを使いはじめるとノードの数が増えて、管理が煩雑になってきます。標準設定ではノードの順番はア
-

-
選択した語からノードを作成 – In Vivoコード
「In Vivo(イン・ヴィボ)コード」をご存知でしょうか。普段コーディングする際は、ノードの名前を
-
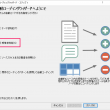
-
NVivo 11 Plus で自動コーディング その2 – 感情を特定
NVivo 11 Plus for Windowsで使える自動コーディングをご紹介します。 自
-
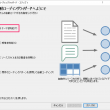
-
NVivo 11 Plus で自動コーディング その1 – テーマを特定
NVivo 11 Plus for Windowsで使える自動コーディングをご紹介します。 自
-
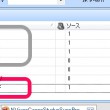
-
複数ノードから親ノードを作成する
プロジェクトが進んでくるとノードを整理するタイミングが出てきますよね。例えばノードに親子関係
- PREV
- プロジェクトイベントログを使う
- NEXT
- 分類(属性情報など)を取り込む(NVivo 11)