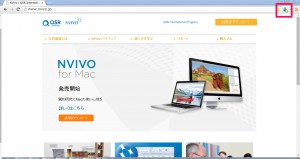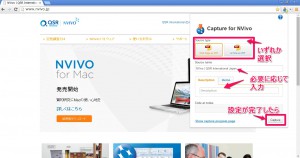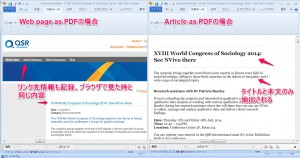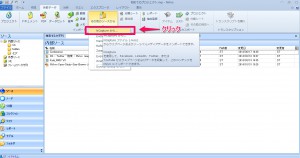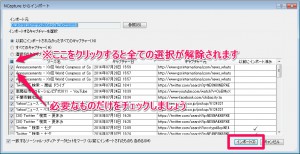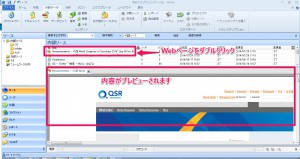Webサイトの情報を取り込む(インポート)
公開日:
:
最終更新日:2018/09/25
ソース
NVivo の特徴の一つでもあるWebサイト情報の取り込み機能。一般的なWebサイトに加えて、FacebookやTwitter, Linkedin, YouTubeデータの取り込みにも対応します。今回は初期のセットアップと、Webページの取り込み手順をメモしておきます。
※NVivo 10 for Windowsのみ対応しています(2014年7月現在)。
事前準備
この作業にはNCaptureというプラグインソフトが必要になります。通常であればNVivo 10 for Windowsをインストールした時に完了するのですが、念のため確認をします。
Internet Explore(以下IE) もしくはGoogle Chrome(以下Chrome)を立ち上げて、以下のアイコン(NCapture)が表示されている事をご確認ください。
表示されていない場合には、からNCaptureのインストールが必要です。Downloads からNCaptureをダウンロードしてインストールしてください。
対応するブラウザはIEとChromeとなっています。もしこのいずれもパソコンに無い場合はChromeをインストールしてからNCaptureインストールを行います。
取り込み
作業の手順としては、2ステップになりますがそれぞれの手順を見ていきます。
1. HDDにデータをダウンロードする(IE, ChromeからNCaptureを立ち上げる)
2. ダウンロードしたファイルをNVivoに取り込む(NVivoから操作)
1-a. IEもしくはChromeで取り込みたいWebページを表示します。
1-b. 画面の右上に表示されたNCaptureアイコンをクリックします。
1-c. オプションを設定します。
※WebPageとArticleの違い…
Web Page as PDF(Webページをそのまま取り込む)> リンク先情報も含めてブラウザで表示した状態を忠実にダウンロードします。
Article as PDF(記事形式で取り込む)> 本文情報を抽出してタイトルと記事のみをダウンロードします。
設定が完了して”Capture”をクリックすれば、ダウンロードは完了です。次にNVivoの操作に移ります。
2-a. メニューの外部ソースタブにある その他のソースから > NCaptureから をクリック
2-b. NCaptureでダウンロードしたファイル一覧が表示されるので、必要なものをクリック。インポートボタンをクリック。
2-c. Webページが追加されました。ダブルクリックすると内容が表示されます。
このデータも通常の文章などと同様にコーディングしたり、クエリから頻出語を探すというような使い方も可能です。お試しください。
関連記事
-

-
ドラッグ&ドロップでデータインポート
たいていの方が[データ]タブ(または右クリック)からファイルの種類を選択してNVivoにインポートし
-
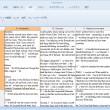
-
要約を作成する – フレームワーク行列機能
この図のようにNVivoのプロジェクトで整理したデータを一覧にまとめる機能が、フレームワーク
-
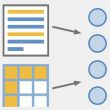
-
NVivo 11 Plus で自動コーディング その3 – ソーススタイルまたは構造を使用
インタビューの "発言者" や "設問内容" といった決まった形式に基づいてデータを整理するのに役立
-

-
動画・音声をインポート
動画や音声をインポートする手順をご紹介します。 [データ]タブから[動画]または、[音声]を選
-

-
音声ファイルが読み込めない時の対処法
NVivo 10 / 11を問わず、M4Aファイル、mp3ファイルを始めとする音声ファイルの取り込み
-

-
手分けして書き起こし
動画や音声からテキストに書き起こすのは、時間と労力のかかる作業です。長いビデオを手分けして書き起こす
-

-
ビデオ・音声を自分で書き起こす方法
ビデオや音声データをお持ちの方は、ご自身で書き起こしをされることも多いかとかと思います。NVivoに
-
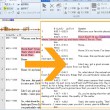
-
トランスクリプト(書き起こし)→テキスト変換で一覧性を高める
トランスクリプト(書き起こし)をはじめとする表形式のデータなど、もっとたくさん情報が表示できたらと思
-

-
NCaptureのボタンが見つからない-Internet Explore
インターネットエクスプローラをご利用中のお客さまから、NCapture アイコンが見つからないとご連