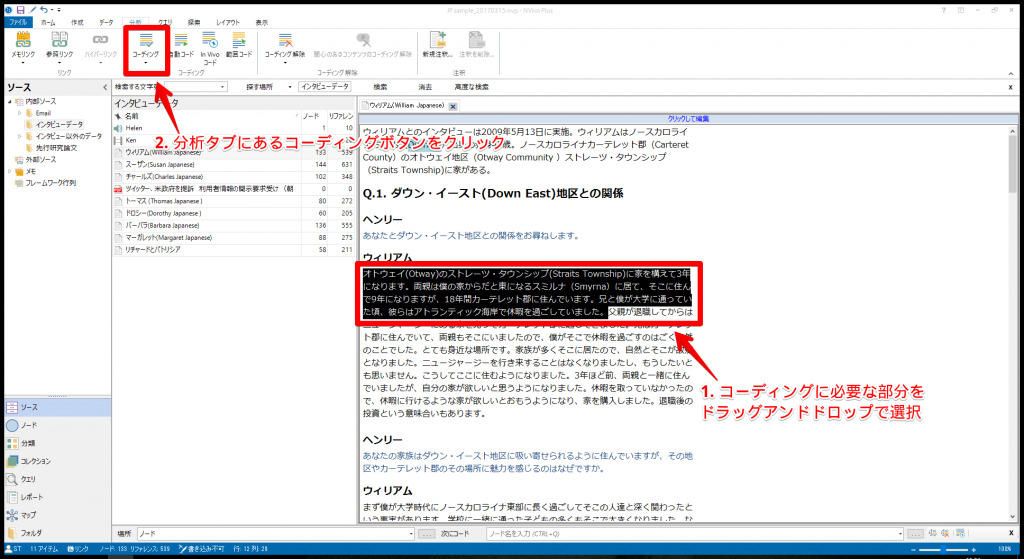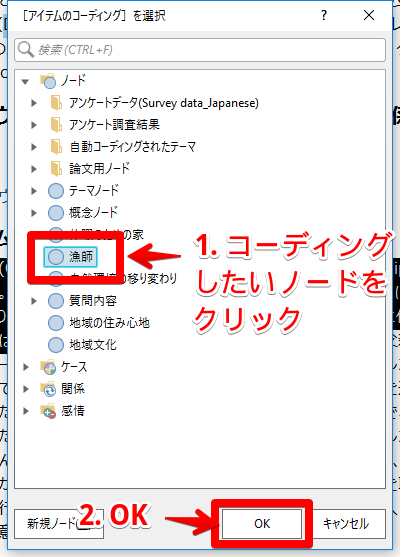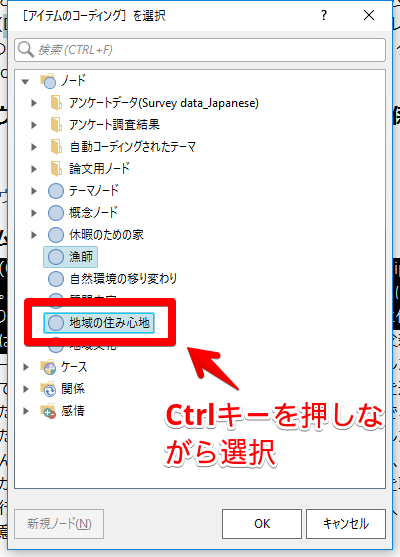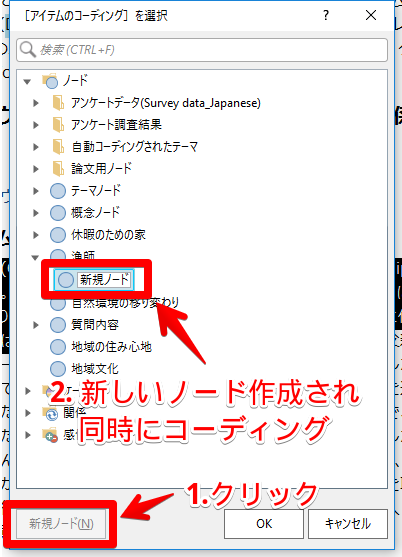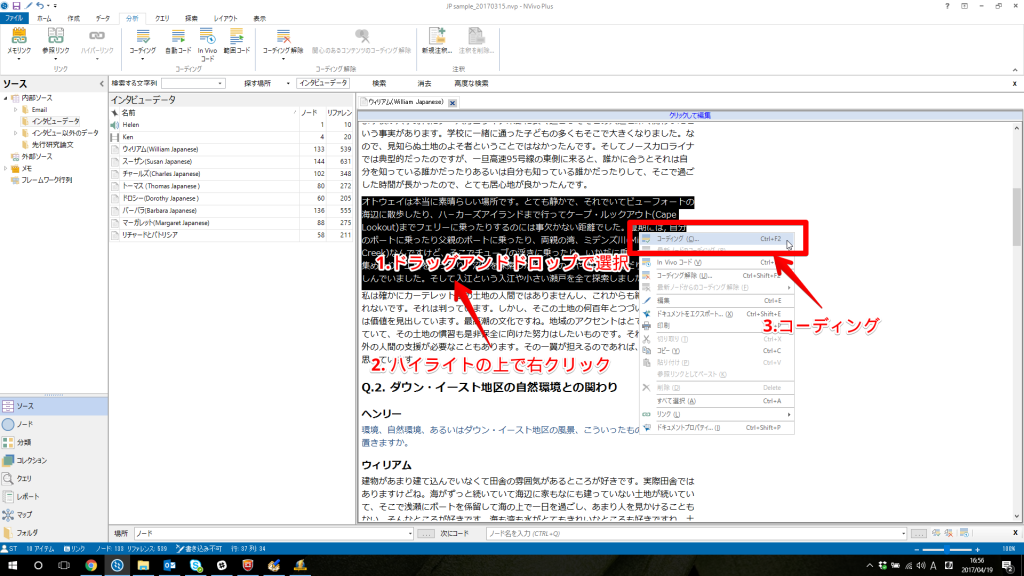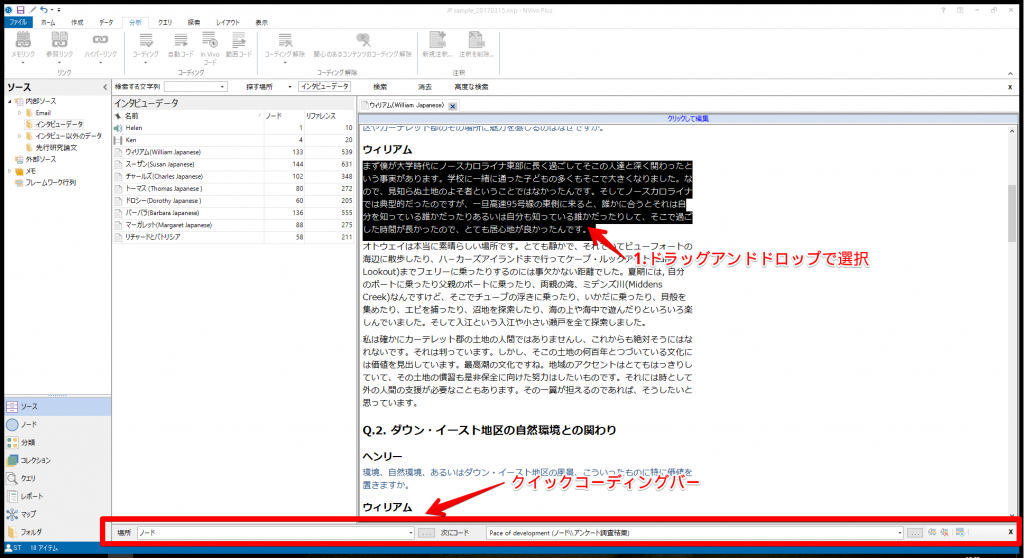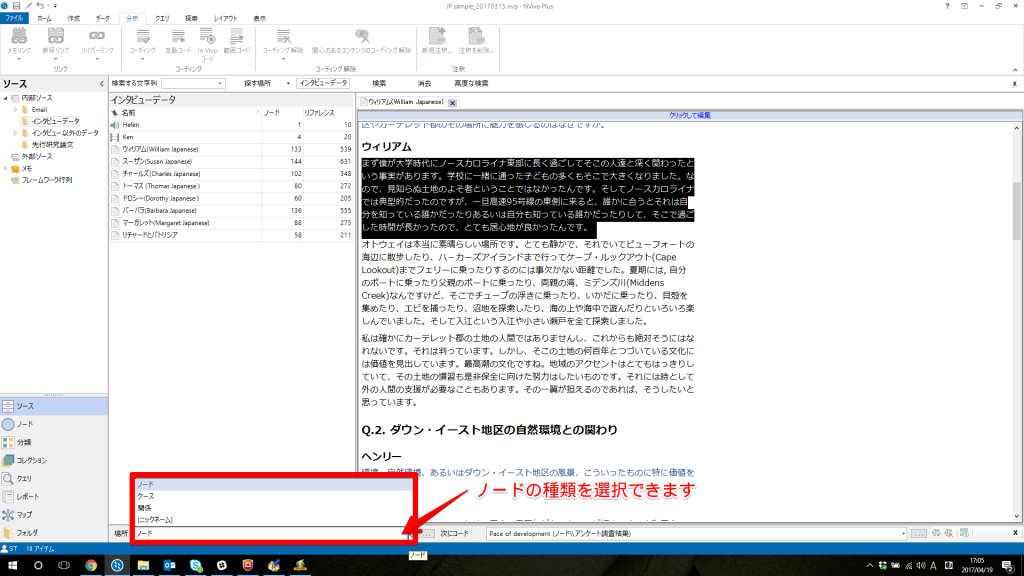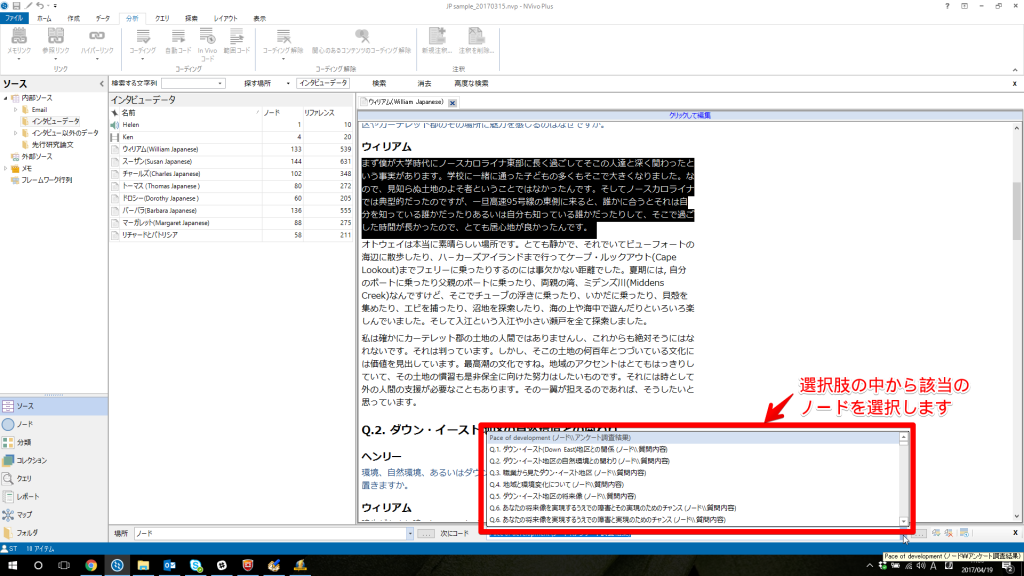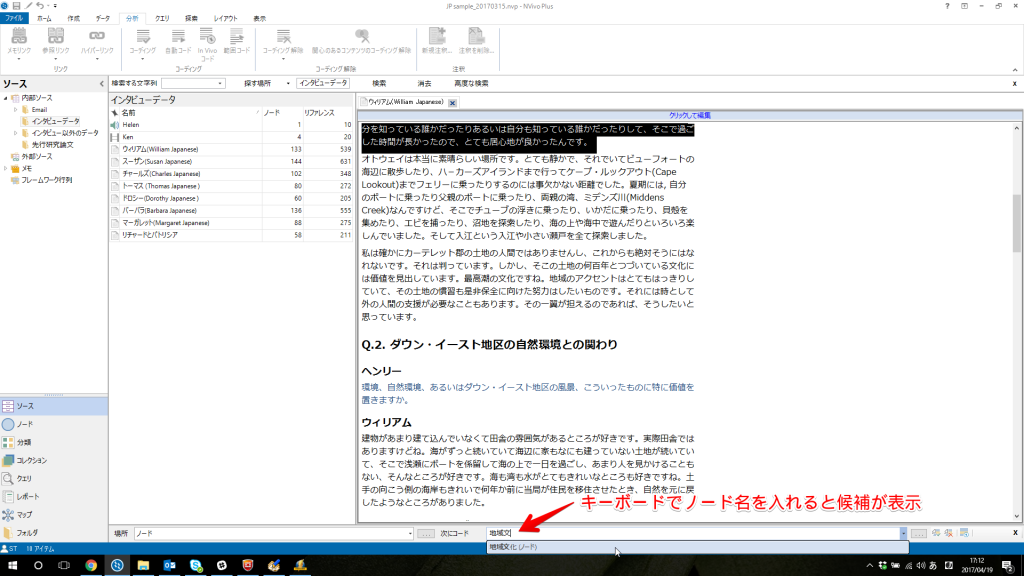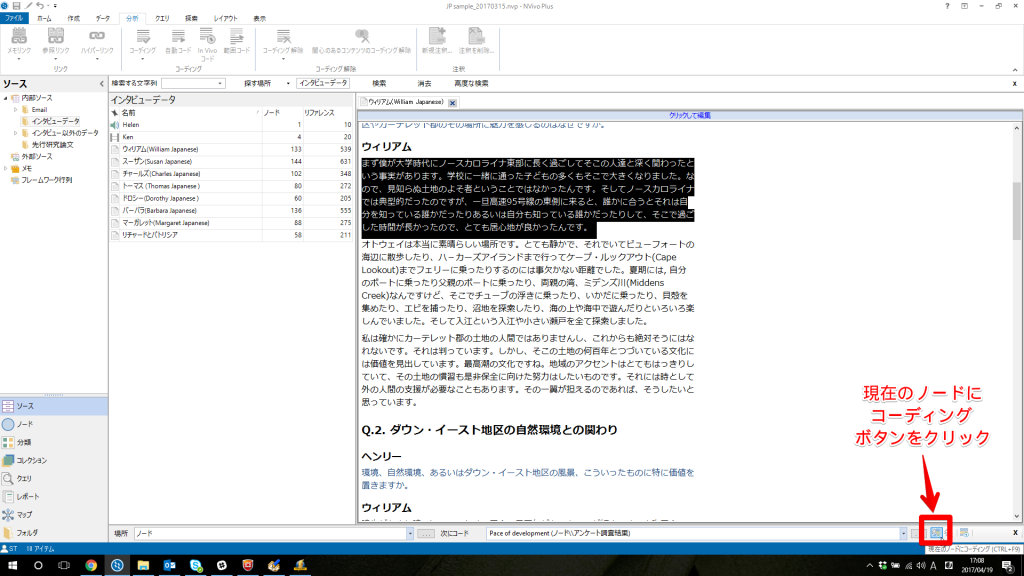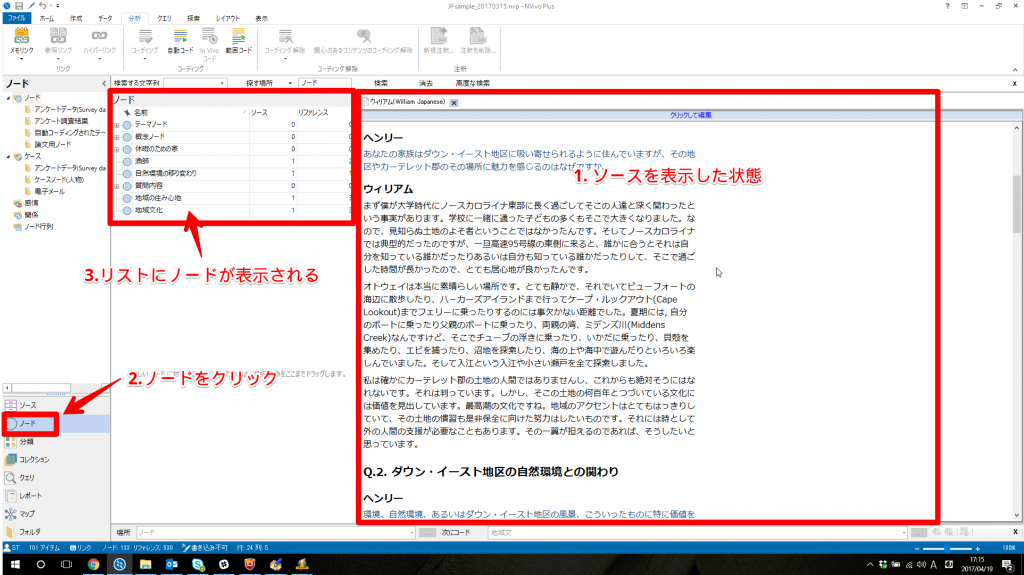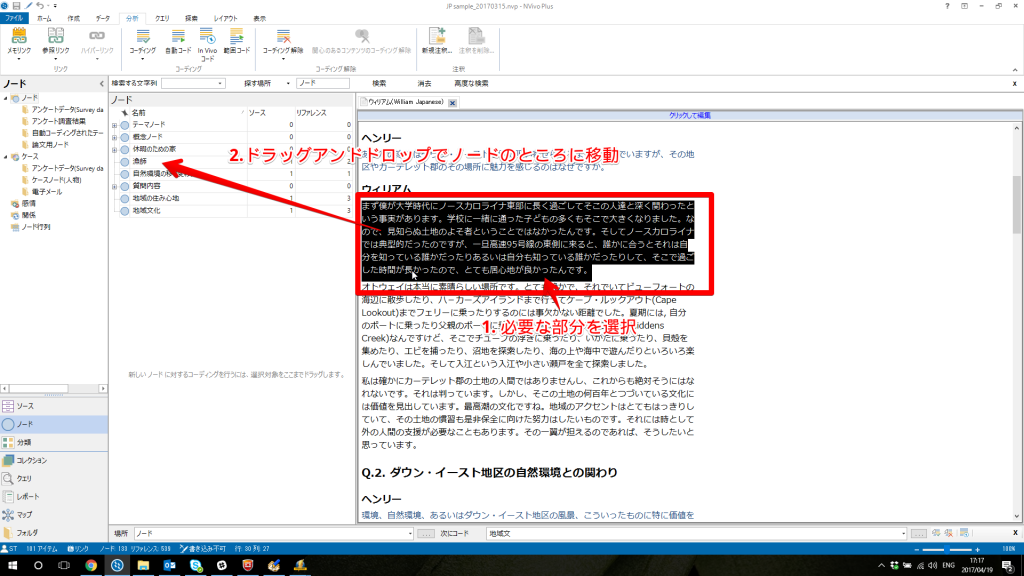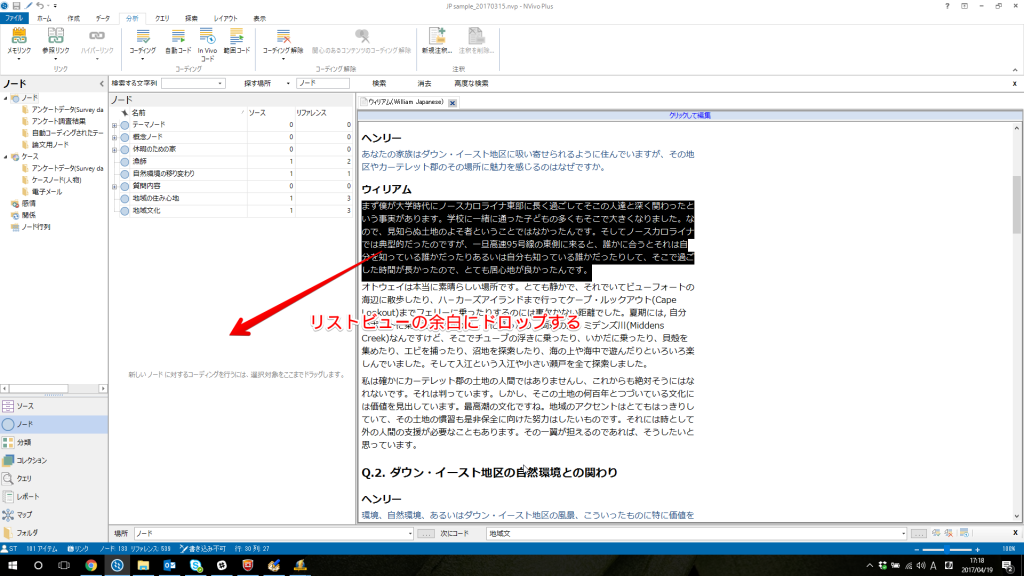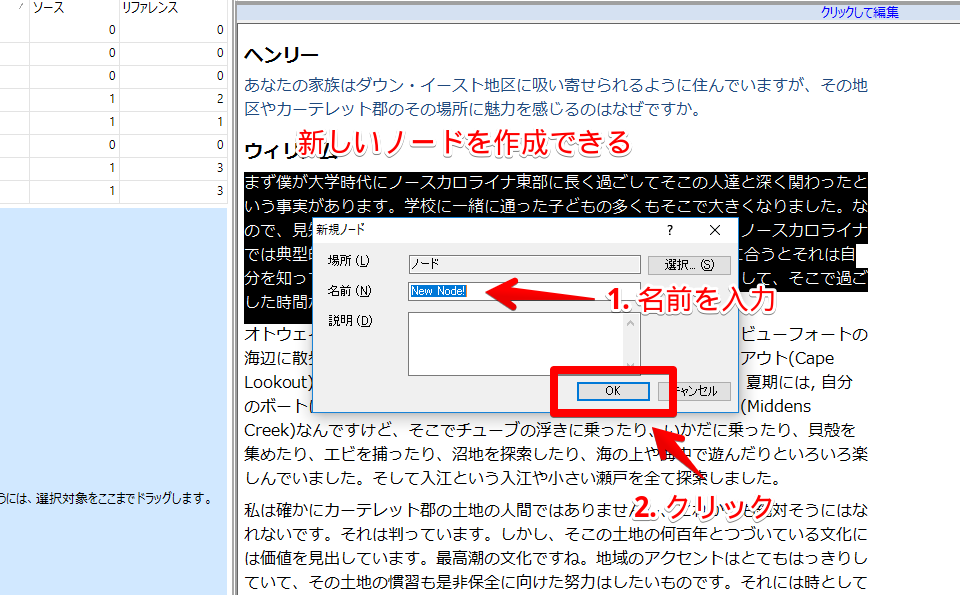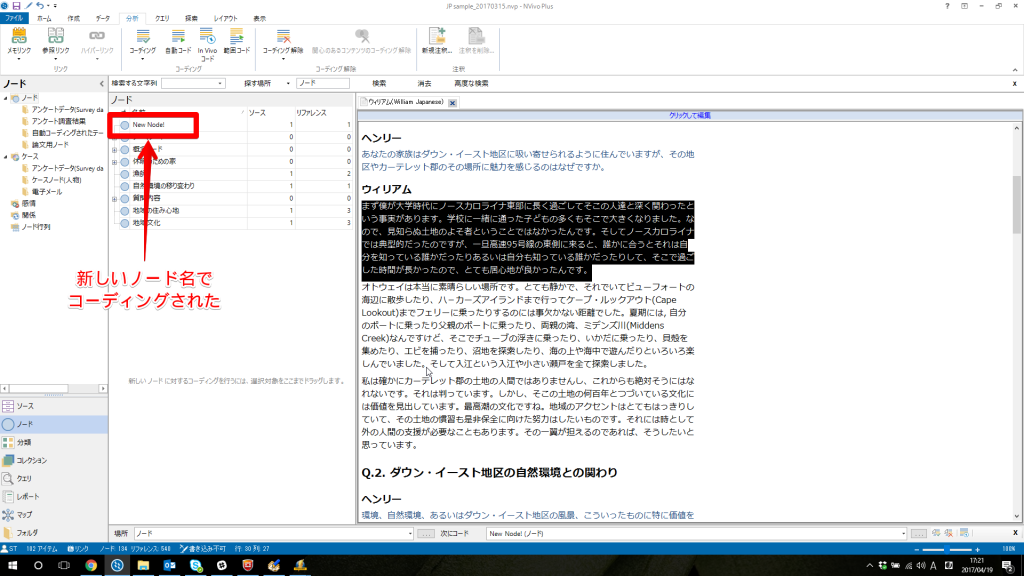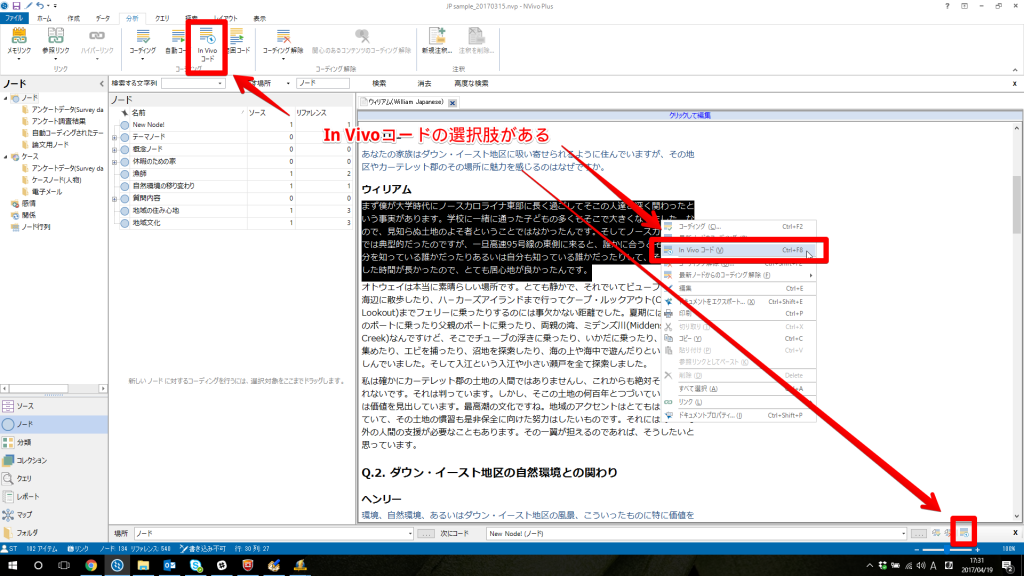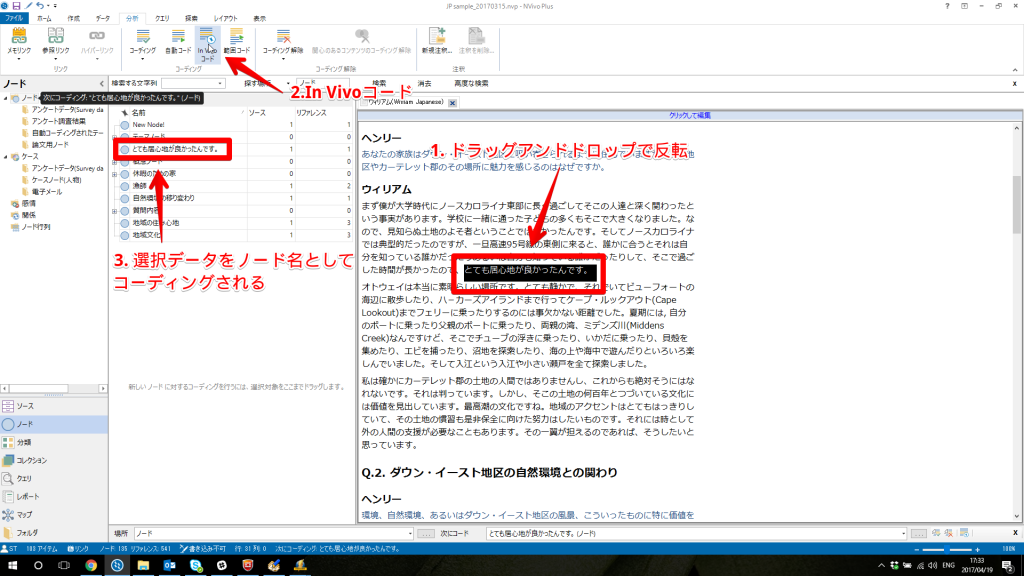マニュアルコーディング 4つの方法
NVivoには、ご研究の目的やプロセスに併せて利用できるよう4つのコーディング手順が用意されています。コーディングとは、研究に必要な質的データを特定の話題、テーマ、人物、などで近しいデータを一つにまとめていくことです。NVivo はいかなる種類の参照データ(テキスト以外に、画像や音声、動画など)であっても一つの’ノード’に格納してコード化することができます。4種類のコーディング方法の中から、ご自身の研究に合ったコーディング方法を検討してみてください。
*この記事ではNVivo 11 Plus for Windows (バージョン 11.4.1)を使用しています。それ以前のNVivoを利用されている場合は操作が異なることがあります。
リボン>分析タブを使用する
分析対象のデータ(ソース)を開いた状態から開始していきます。
これでコーディングが完了です。この手順は、同じデータを複数の異なるノードに同時にコーディングできる点が便利です。
右クリックを使用する
こちらも分析データ(ソース)を開いた状態からスタートします。
以降は1の手順と同様の操作になります。データを選択したのちにキーボードショートカットで”Ctrl+F2″でコーディングを行うことも可能です。
クイックコーディングバーを使用する
こちらも分析データ(ソース)を開いた状態からスタートします。
現在のノードにコーディングをクリックします。これでコーディングが完了できました。複数あるノードから選択したり、同じノード名でコーディングを続けていく場合に便利な方法です。
ドラッグ&ドロップを使用する
詳細ビューにソースを、リストビューにノードリストを開いた状態でスタートします。
この方法では、新しいウィンドウを開くことなく、データを読みながら連続でコード化することに優れています。
番外編 : In Vivo コード
各種コーディングの方法をご紹介しましたが、それぞれの方法で”InVivoコード”という選択肢があることにお気づきでしょうか。
ご紹介してきたようにNVivoでコーディングするためにいくつかのオプションが存在しています、ご研究にあった方法が見つかりますと幸いです。
参照元 : NVivo help About Coding (英語)
関連記事
-

-
ノードの順番を自由に入れ替える方法
NVivoを使いはじめるとノードの数が増えて、管理が煩雑になってきます。標準設定ではノードの順番はア
-
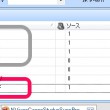
-
複数ノードから親ノードを作成する
プロジェクトが進んでくるとノードを整理するタイミングが出てきますよね。例えばノードに親子関係
-

-
分類(属性情報など)を取り込む(NVivo 10 for Windows)
NVivoの機能の一つに分類というものがあります。これはプロジェクトにあるソースやノードをその名の通
-
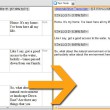
-
表形式のデータのノード表示をテキスト表示に変更すると、サクサク動くうえに見やすい
ノードに関連付けたデータを表示するとき、多様なデータが一覧で表示されるようになるのですが、それゆえに
-

-
分類(属性情報など)を取り込む(NVivo 11)
NVivoの機能の一つに分類というものがあります。これはプロジェクトにあるソースやケースをその名の通
-
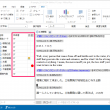
-
ノードのリストビュー表示を変更する
ノードのリストビューを使いやすいようにカスタマイズする方法をご紹介します。 ノード表示「下」
-

-
データを印刷する – ノードリファレンス編
PCの画面だけでなく印刷してデータとじっくりと向かい合いたい。そんな時にノードの中身を印刷して眺めて
-

-
トランスクリプトに発言者を追加してケースを作成
インタビューなどをビデオや音声から書き起こして分析しているユーザーが多くいらっしゃるようです。誰が何
-

-
ノード編集の方法まとめ
コーディング作業によって得られたテーマを、「似たものをまとめよう」「上位概念と下位概念に」とテーマを
-
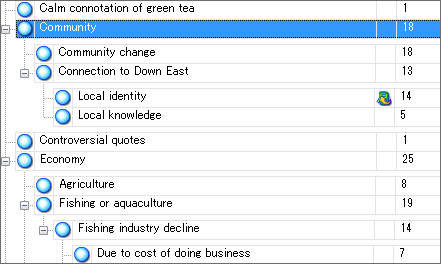
-
ノードを階層化する(親ノード・子ノード)
ノードが増えてくると、必要なノードを探し辛かったり、同じようなノードを作ってしまったり。プロジェクト