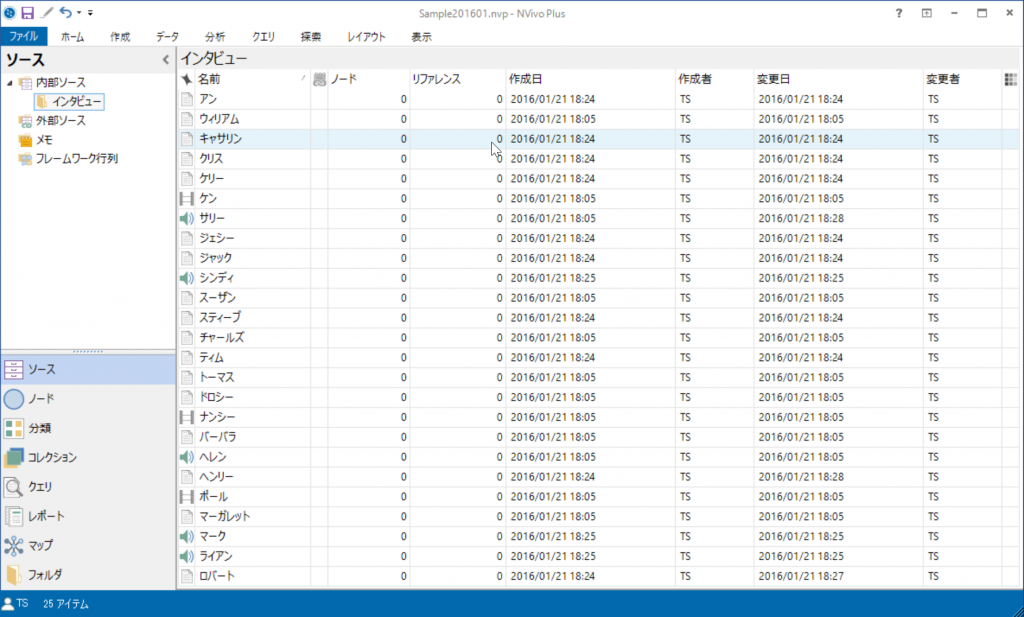ソースリストからケースを作成する
公開日:
:
最終更新日:2016/11/21
ノード NVivo 11 for Windows, ケース, ノード
ソースリストからケースを作成する方法をご紹介します。
大勢にインタビューしたデータをNVivoで扱う際、インタビュー対象者のケースを一人分ずつ作成するのは手間がかかりますので、こんな方法を使ってみてはいかがでしょうか。
インタビューデータがさまざまな形式で25人分NVivoにインポートされています。それぞれのファイル名はインタビュー対象者の名前が付けられています。このファイル名をそのまま使ってケースを作成してみましょう。
リストビューからケースを作成したいファイル名を選択します。ここではインタビュー対象者全員のケースを作成したいので全て選択しています。
右クリックから[名前を付けて作成]>[ケースとして作成]を選択します。
もしくはメニューの[作成]から[ケースとして作成]を選択します。
ケースを作成する場所と分類の割り当てを指定します。ここでは「ケース」フォルダ下に作成、その際「インタビュー対象者」という分類を割り当てるよう指定します。
[OK]をクリックします。
ファイル名を名前としてケースが作成されました。
ケースプロパティを開くと、指定した「インタビュー対象者」の分類が割り当てられているのが確認できます。
(この記事の作成にはNVivo 11 Plus for Windowsを使用しました)
関連記事
-

-
コーディング箇所を表示する – コーディングストライプ
NVivoでコーディングの状態を確認するときに利用できる機能として、「コーディングストライプ」「ハイ
-
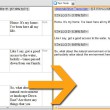
-
表形式のデータのノード表示をテキスト表示に変更すると、サクサク動くうえに見やすい
ノードに関連付けたデータを表示するとき、多様なデータが一覧で表示されるようになるのですが、それゆえに
-
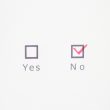
-
便利になったアンケートデータのインポート
本記事の内容は、NVivo 11 Pro / Plus, バージョン11.2以上でご利用頂けます
-

-
ノード編集の方法まとめ
コーディング作業によって得られたテーマを、「似たものをまとめよう」「上位概念と下位概念に」とテーマを
-

-
データを印刷する – ノードリファレンス編
PCの画面だけでなく印刷してデータとじっくりと向かい合いたい。そんな時にノードの中身を印刷して眺めて
-
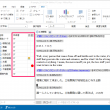
-
ノードのリストビュー表示を変更する
ノードのリストビューを使いやすいようにカスタマイズする方法をご紹介します。 ノード表示「下」
-
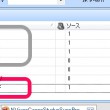
-
複数ノードから親ノードを作成する
プロジェクトが進んでくるとノードを整理するタイミングが出てきますよね。例えばノードに親子関係
-

-
コーディングと同時に新規ノードを作成する
NVivoに取り込んだ資料を見返していると、当初は想定していなかった新しいコードをが思いうかぶ事があ
-
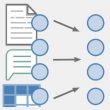
-
NVivo 11 Plus で自動コーディング その4 – 既存のコーディングパターンを使用
NVivo 11 Plus for Windowsで使える自動コーディングをご紹介します。 自
-

-
テキスト検索クエリで一括コーディング
NVivoでは単語を基準にして一括コーディングする機能があります。対象となるデータから漏れなく情報を