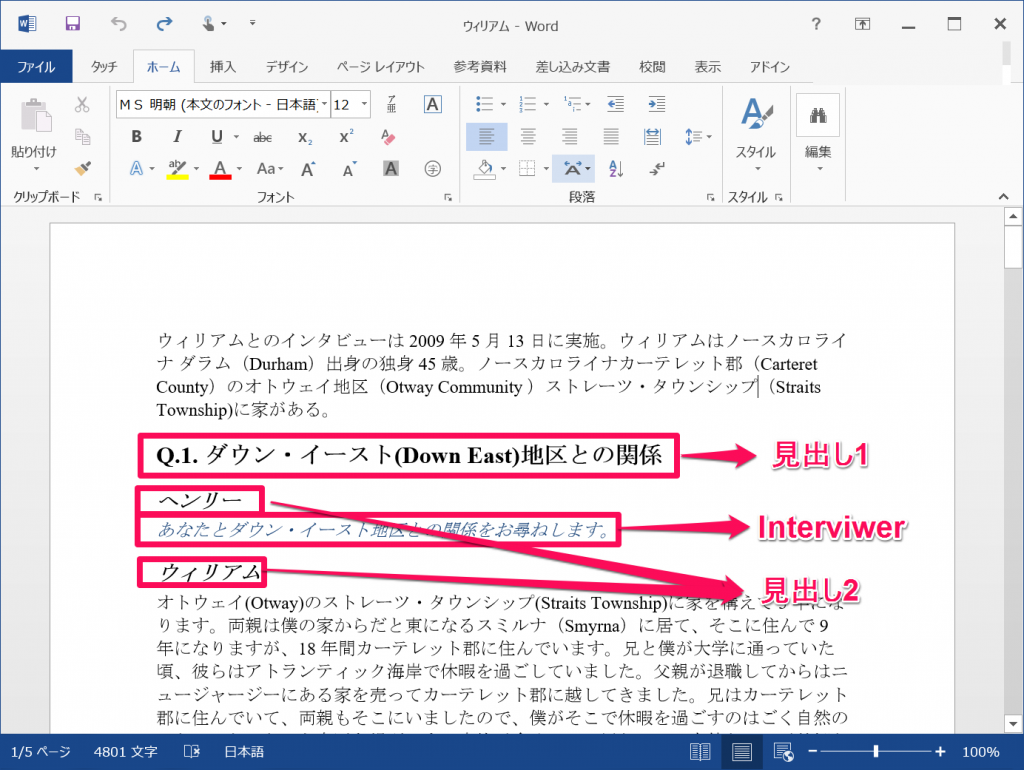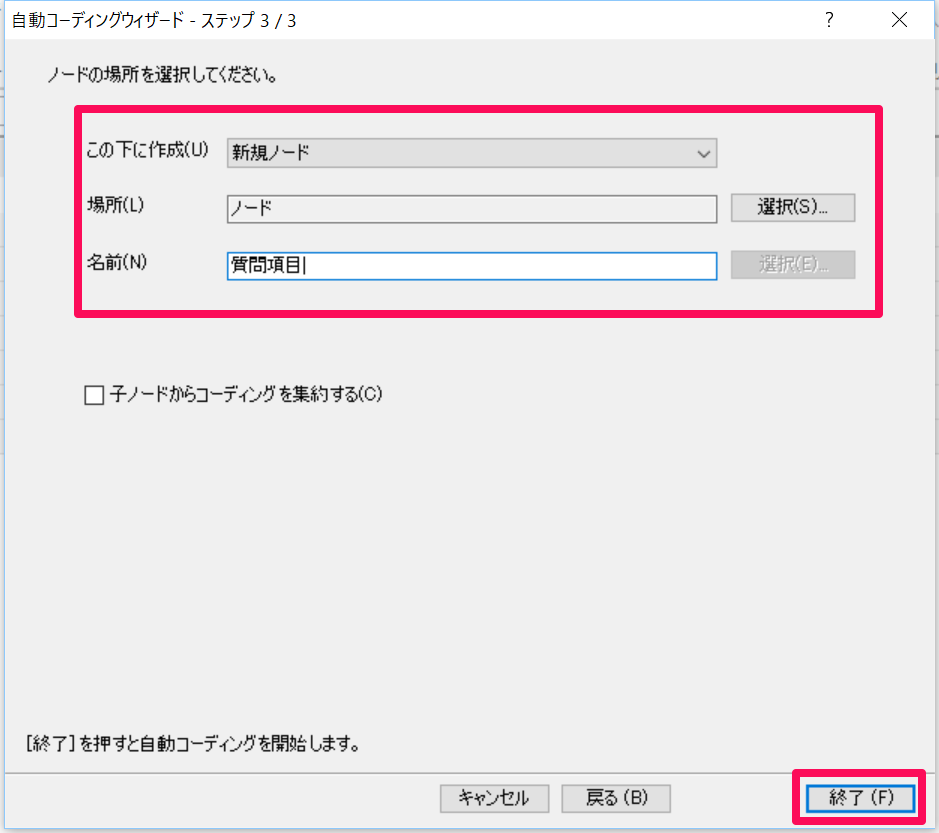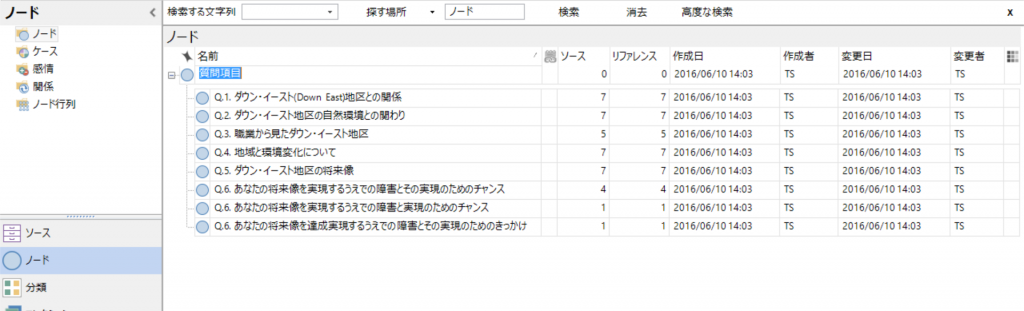NVivo 11 Plus で自動コーディング その3 – ソーススタイルまたは構造を使用
インタビューの “発言者” や “設問内容” といった決まった形式に基づいてデータを整理するのに役立つ自動コーディング機能になります。
NVivo 11 Plus for Windowsで使える自動コーディングをご紹介します(本自動コーディングは NVivo 11 Proでもご利用いただけます)。
自動コーディングには4つの方法が提供されていますが、今回はその中から「ソーススタイルまたは構造を使用」を取り上げます。
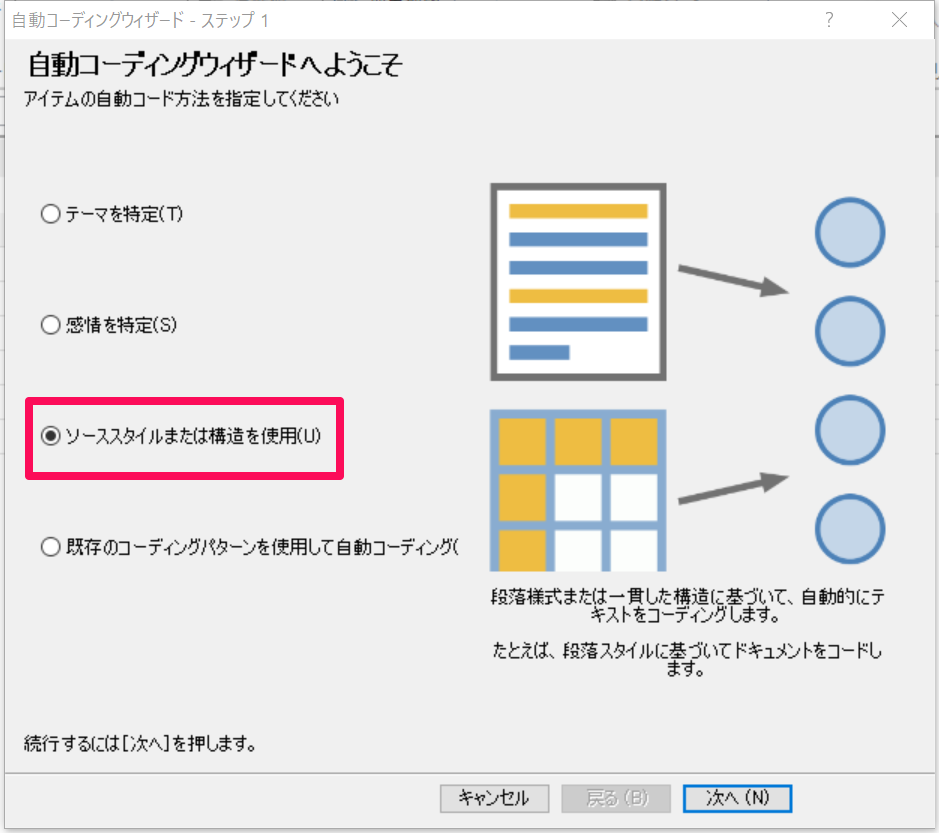
この自動コーディングは、MS Wordで以下のように「見出し1(またはHeading1)」や「Interviewer」などのスタイルを指定しておき、それを元にコーディングする機能です。もしくは単純に段落ごとにコーディングすることもできます。
MS Wordのスタイルを指定して書き起こされたインタビューデータを例として使用します。
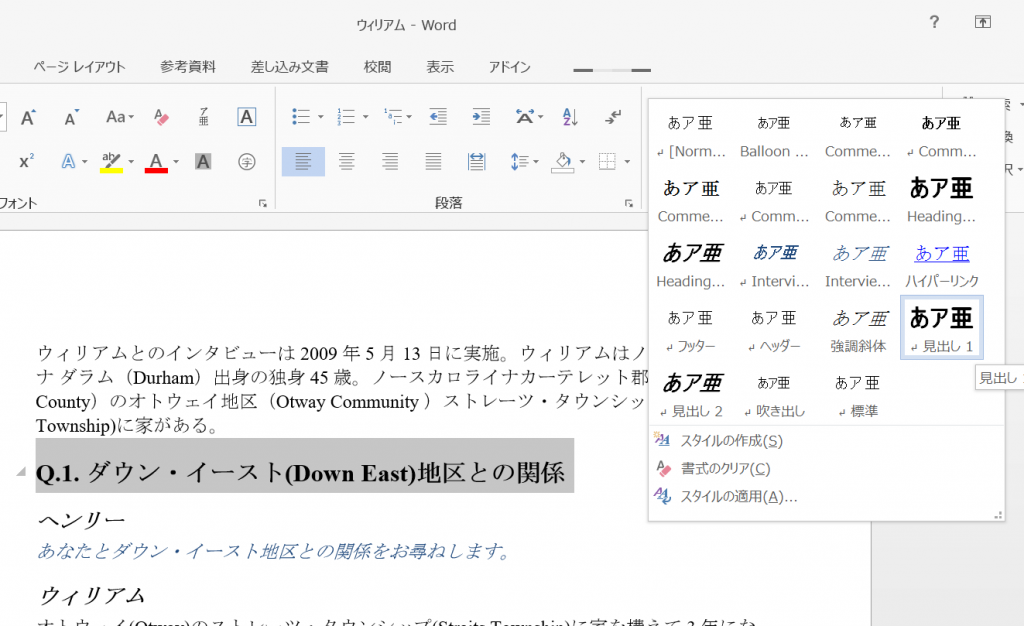
操作手順を見てみましょう。
まず、コーディング対象のソース(1件でも複数ファイルでも可)を選択、<分析>タブの<自動コード>をクリックします。
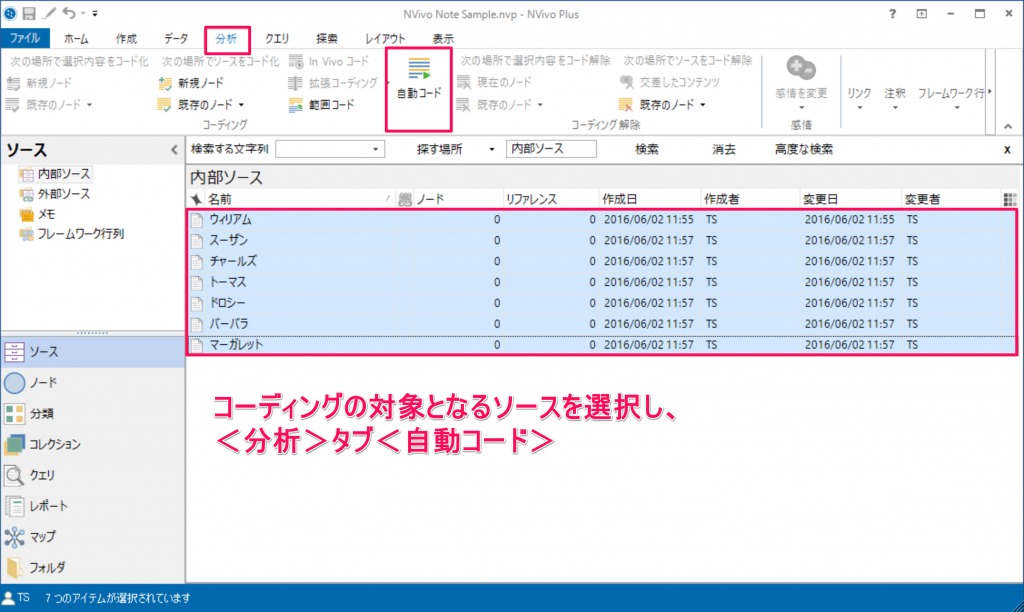
もしくは、対象のソースを選択し、右クリックから<自動コード>を選びます。
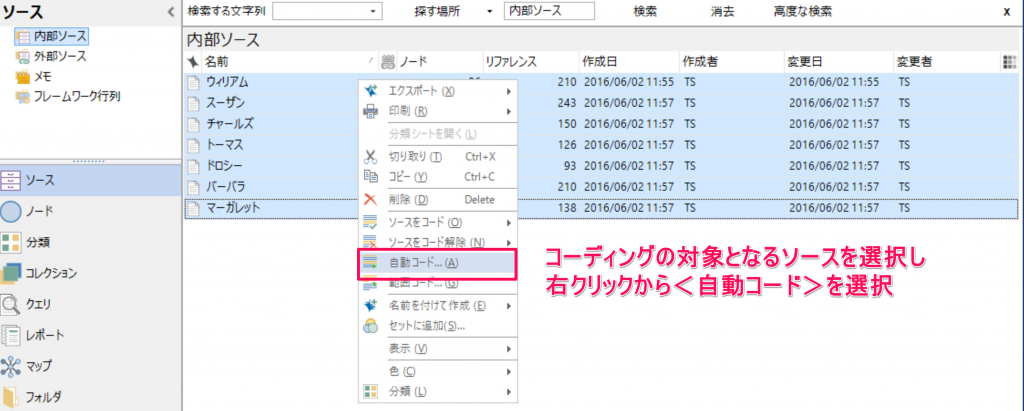
自動コーディングウィザートに従って進みます。
まずはステップ1で「ソーススタイルまたは構造を使用」を選択して<次へ>。

「段落様式」(Wordで指定したスタイル)と、「段落」(段落番号)のいずれに基づいてコーディングするかを指定します。
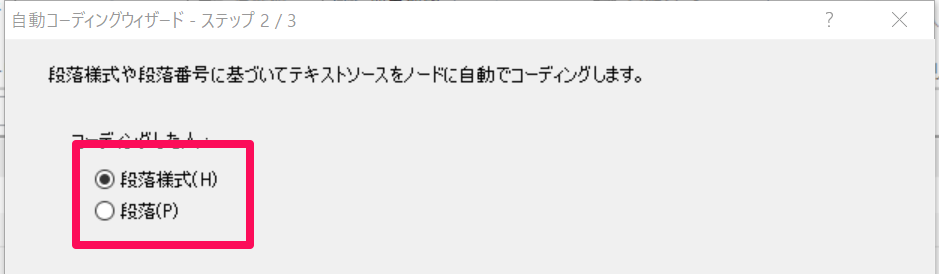
「段落様式」は以下イメージのように、Wordで指定したスタイルを元ににコーディングします。
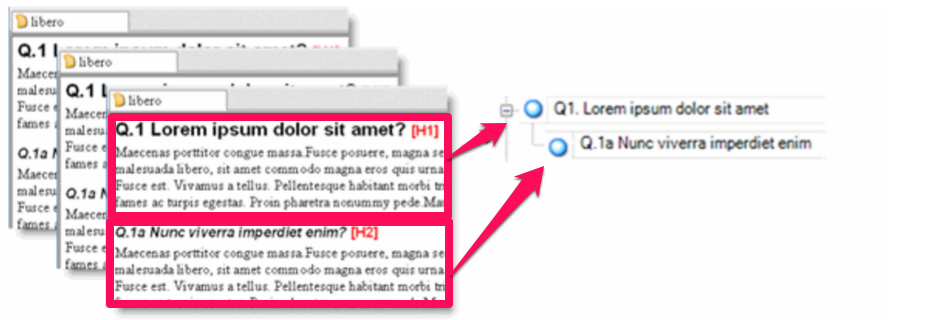
「段落」は単純に、一段落目>1、二段落目>2というようにコーディングしていきます。
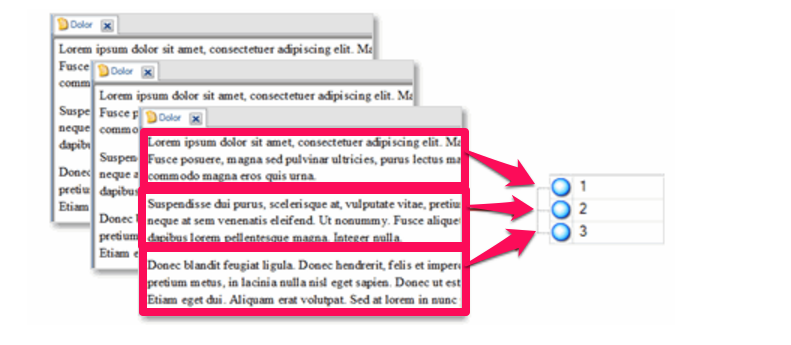
ここでは「段落様式」選択します。
「使用可能な段落様式」からノードを作成する項目を指定します。ここでは「heading 1」を選択、「>>」をクリクします。
heading 1(見出し1)には質問項目が入っています。例えば「Q.3. 職業から見たダウン・イースト地区」というノードに、この質問にかかわるすべての会話の書き起こしがコーディングされることになります。
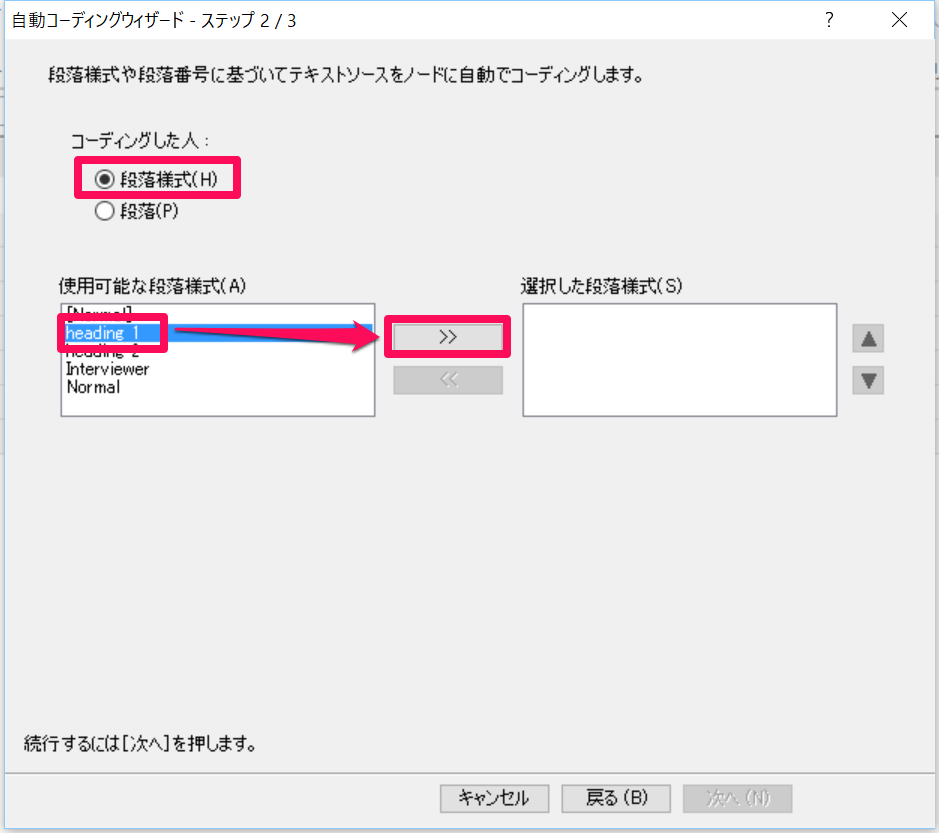
「heading 1」が右側の「選択した段落様式」に入っていることを確認して<次へ>。
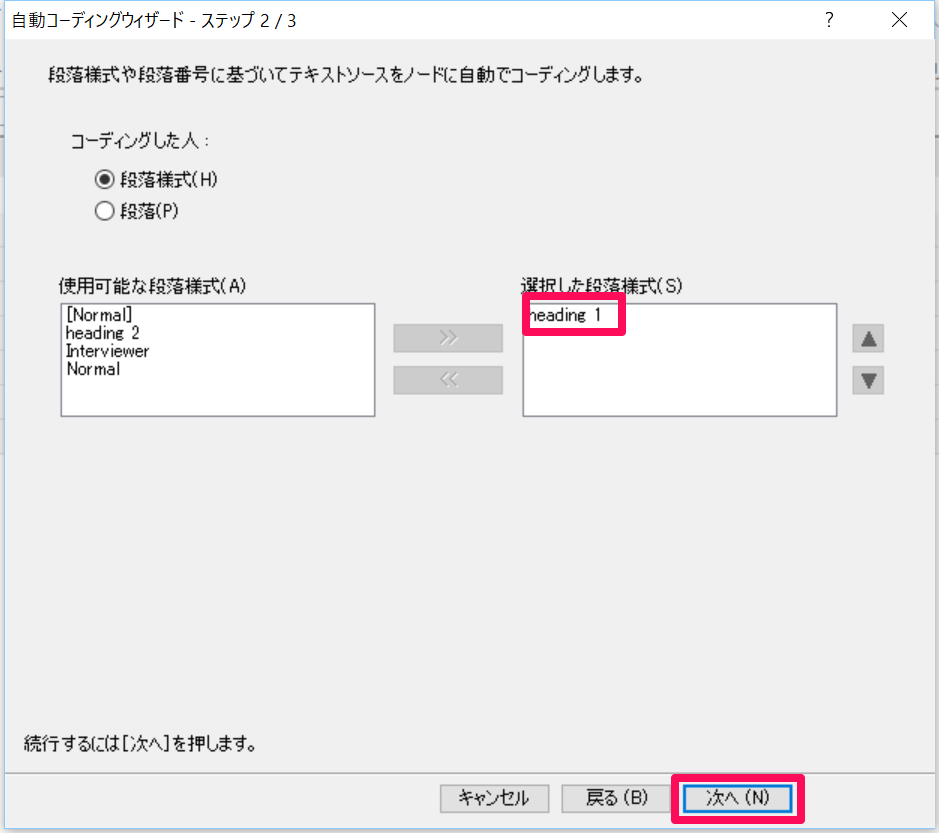
「Q.3. 職業から見たダウン・イースト地区」ノードを開いてみます。
各人のインタビューデータから、この質問に関する部分がコーディングされていることを確認できます。
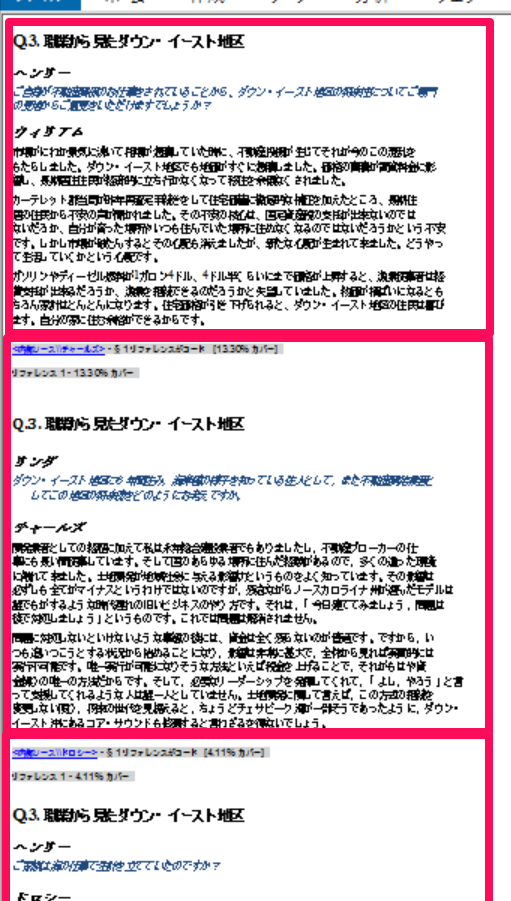
インタビューを手分けして書き起こす場合や外注する場合も、予めスタイルを決めて同じ様式で統一しておくと、NVivoで使用する際に便利そうですね。
詳細はオンラインヘルプをご覧ください。
http://help-nv11.qsrinternational.com/desktop/procedures/automatic_coding_in_document_sources.htm
関連記事
-
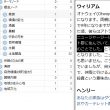
-
マニュアルコーディング 4つの方法
NVivoには、ご研究の目的やプロセスに併せて利用できるよう4つのコーディング手順が用意されています
-

-
コーディング箇所を表示する – コーディングストライプ
NVivoでコーディングの状態を確認するときに利用できる機能として、「コーディングストライプ」「ハイ
-

-
トランスクリプトに発言者を追加してケースを作成
インタビューなどをビデオや音声から書き起こして分析しているユーザーが多くいらっしゃるようです。誰が何
-
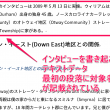
-
ドキュメントの最初の段落を説明として読み込む
NVivoでデータを読み込む際、ファイルごとに説明文をつけられることをご存じでしょうか。後で見直した
-

-
ノードの順番を自由に入れ替える方法
NVivoを使いはじめるとノードの数が増えて、管理が煩雑になってきます。標準設定ではノードの順番はア
-
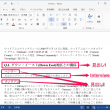
-
自動コード機能でケースを作成
インタビューをMS Wordで書き起こした場合、自動コードの機能を使用してケースを作成することができ
-

-
手分けして書き起こし
動画や音声からテキストに書き起こすのは、時間と労力のかかる作業です。長いビデオを手分けして書き起こす
-

-
NCaptureのボタンが見つからない-Internet Explore
インターネットエクスプローラをご利用中のお客さまから、NCapture アイコンが見つからないとご連
-
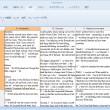
-
要約を作成する – フレームワーク行列機能
この図のようにNVivoのプロジェクトで整理したデータを一覧にまとめる機能が、フレームワーク
-
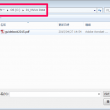
-
自分のコーディングだけ確認したい – ノードユーザーの表示
複数人でコーディングを進めている際、自分がコーディングしたものだけを確認したくなるかもしれません。も