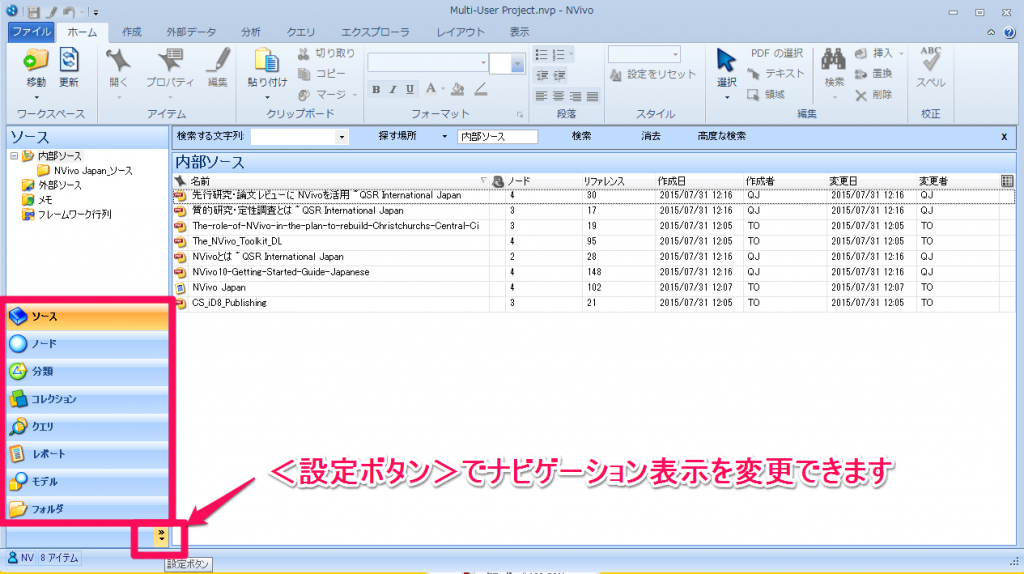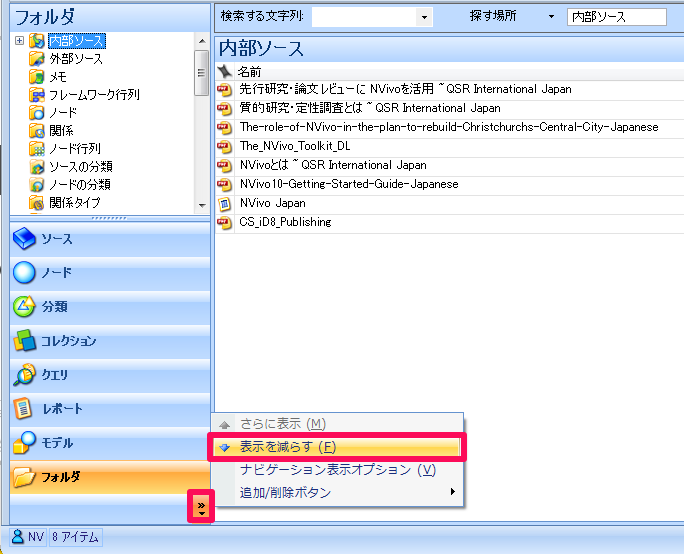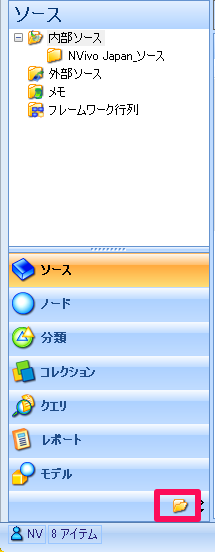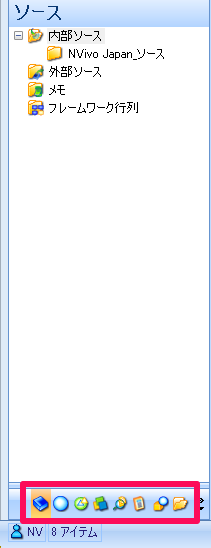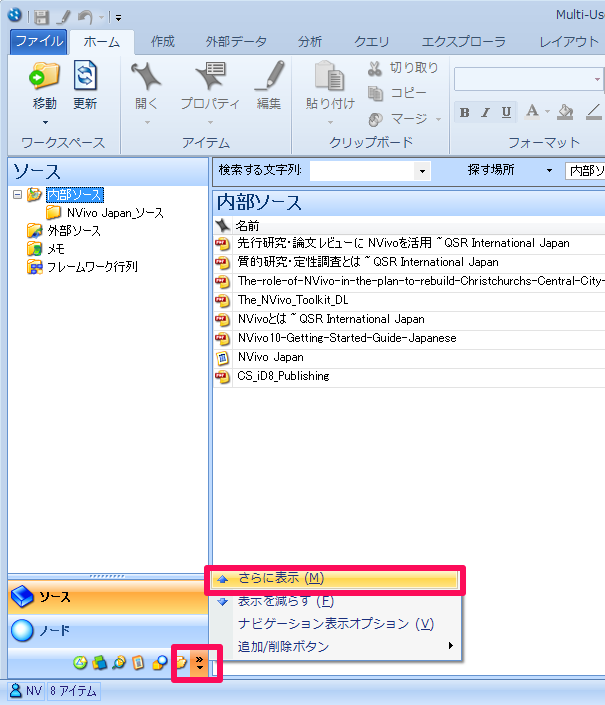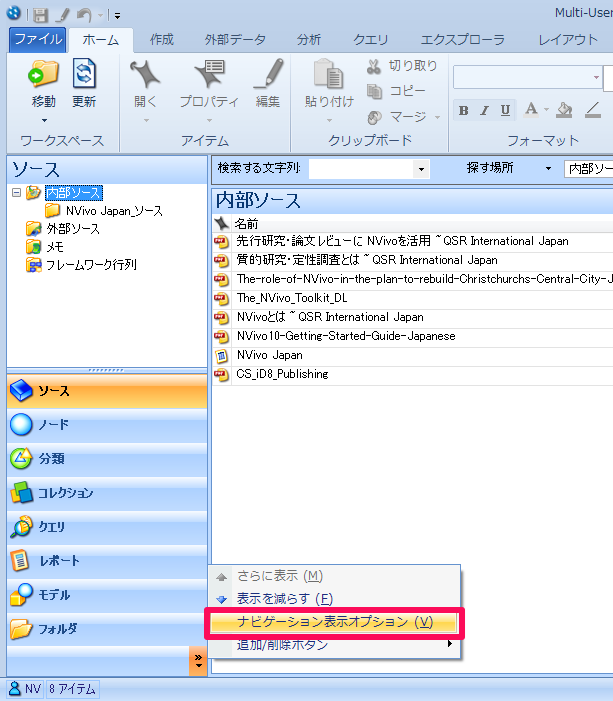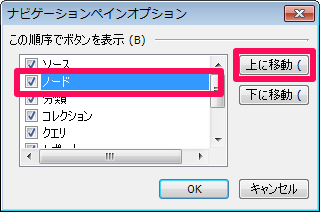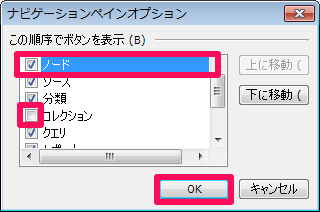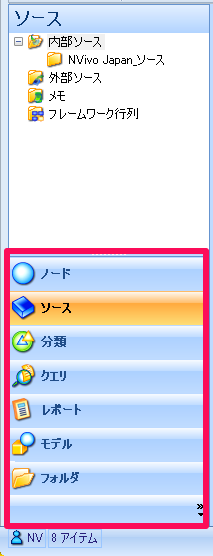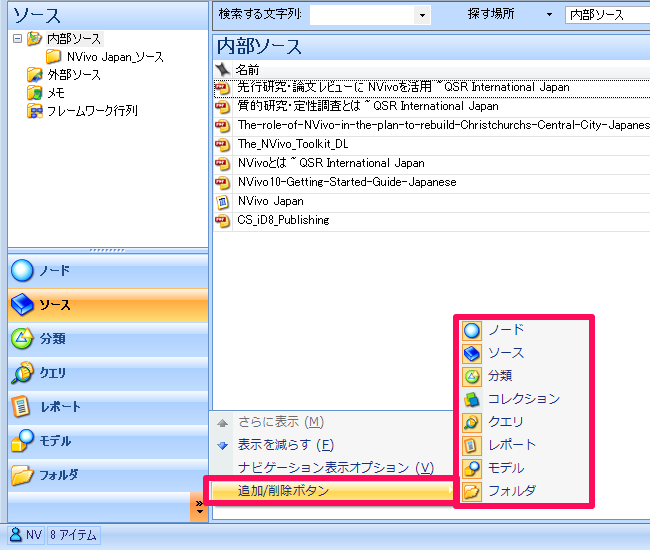ナビゲーションビューの表示をカスタマイズ
NVivoの<ビゲーションビュー>表示を、好みに合わせて変更する方法をご紹介します。左下に「ソース」から「フォルダ」まで、標準設定では8つのナビゲーションが表示されています。これらを、よく使う機能を上に表示したり、使わない機能は非表示や小さいアイコンに変更したり、使いやすいようにカスタマイズできます。
<ナビゲーションビュー>左下にある<設定ボタン>を使います。
<設定ボタン>から<表示を減らす>を選択してみます。
一番下にあった「ファイル」が小さいアイコンに変更されました。同じ操作を繰り返すと・・
「ソース」から「ファイル」まで、すべてを小さいアイコン表示に変更できます。
元に戻すには<設定ボタン>の<さらに表示>を使います。
次に表示の順番を入れ替えてみましょう。
<設定ボタン>から<ナビゲーション表示オプション>を選択します。
<ナビゲーションペインオプション>で「ノード」を選択、「上に移動」をクリックします。
「ノード」が一番上に移動しました。あわせて「コレクション」のチェックをはずし、<OK>をクリックしてみます。
「ノード」が一番上に表示され、「コレクション」が非表示となりました。
表示/非表示は、<設定ボタン>から、<追加/削除ボタン>で選択することも可能です。
関連記事
-

-
音声や動画のファイルをプロジェクトにインポートできない場合の対処法
音声や動画のファイルをプロジェクトにインポートできない場合の対処法 音声や動画のファイルをイン
-

-
NVivoのアクティベーションができない場合の原因と対処法
NVivoのインストール後、アクティベーションができない場合は以下いずれかの原因が考えられます。
-

-
NVivoパソコンの買い替え(ライセンスを非アクティブ化) – NVivo 11
この記事はNVivo 11 for Windows を利用して紹介しています(NVivo 10をご利
-

-
データを印刷する – ノードリファレンス編
PCの画面だけでなく印刷してデータとじっくりと向かい合いたい。そんな時にノードの中身を印刷して眺めて
-

-
NCaptureのボタンが見つからない-Internet Explore
インターネットエクスプローラをご利用中のお客さまから、NCapture アイコンが見つからないとご連
-
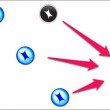
-
プロジェクトをマージする
共同研究を行っている時には、複数のプロジェクトファイルをマージする必要が出てきますよね。そんな時はプ
-

-
NVivoパソコンの引越し(ライセンスのディアクティベート) – NVivo 10
この記事はNVivo 10 for Windows を利用して紹介しています(NVivo 11をご利
-

-
パスワードでプロジェクトデータを保護する
プロジェクトを進めているときに属性情報や、機密情報が含まれてくる場合があります。そんな時はプロジェク
-

-
NVivoの画面を広く使う3つの方法
NVivo を利用して様々なデータがそろってくると、どうしても作業領域が小さくなりがちです。そんな時
-

-
Windowsが日本語ユーザー名の場合、NCaptureのファイル(.nvcx)がインポートできない不具合の対処方法について
NVivo12でWindowsのアカウント名(ユーザー名)を日本語などの全角文字に設定していると、ウ