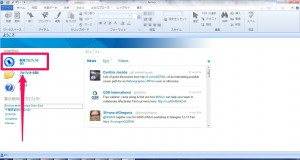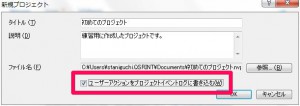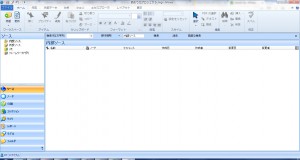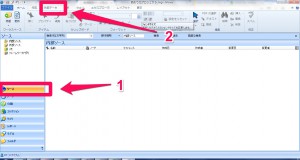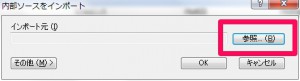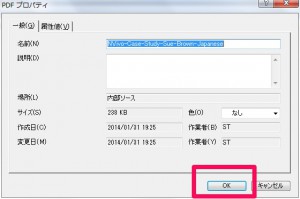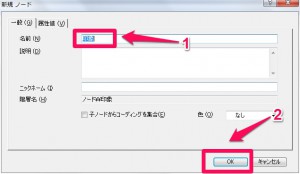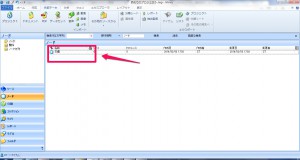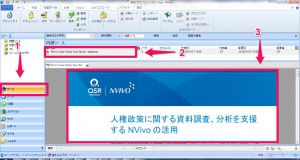NVivo 10 for Windowsのはじめ方
この記事ではNVivo 10 for Windows を利用して紹介しています。最新版 NVivo をご利用の方は、NVivo のはじめ方 をご覧ください。

NVivoをインストールされて、初めて使い始めるよ。という方のために、NVivoの基本的な操作の流れを紹介していきます。僕も散々味わったのですが、最初のとっかかりが大変。まずは一通り流してみましょう。
目次
- プロジェクトを新規作成
- データを読み込む
- 分類コードを作成する(新規ノードの作成)
- 取り込んだデータを整理する(コーディング)
- データを検証する(クエリを使う)
早速プロジェクトの新規作成から見ていく事にしましょう。NVivoを起動した状態にして進めてくださいね。
1.プロジェクトを新規作成
NVivoで研究・調査を進めるにあたりまず必要なのは、プロジェクトと呼ばれるファイルの作成です。データを保存して、作業を進めていく仕事部屋 = プロジェクトだと考えてください。
まず、”新規プロジェクト”をクリックします。
プロジェクトのタイトル、説明を入力します、参照はこのプロジェクトの保存先を変更する場合に利用します。”ユーザーアクションをプロジェクトイベントログに書き込む”はチェックを入れる事をお勧めします。入力を終えたらOKをクリックします。
新規プロジェクトが立ち上がり準備が完了しました。
2.データを読み込む
データの読み込みは”ソース”という画面で利用します。このソースとは、調査・研究に必要なデータを一箇所に集約する本棚のような役割を果たします。文章、データセット、写真、動画、音声など必要なデータをこのソースに集めることがプロジェクトの第一歩となります。
左側の”ソース”が選択されている事を確認しまして、画面上部の”外部ソース”をクリックします。
入力したいソースの種類を選択します(例としてPDF)。
参照をクリックして、取り込みたいファイルを選択します。
とりあえずOKをクリック。
ひとまずファイル第一号がソースに取り込まれました。
3.分類コードを作成する(新規ノードの作成)
分類コードを利用する際には”ノード”を利用します。ノードとは小さい箱のようなものをイメージしてください。ソースに集めてきたデータを、切り出してこのノードの中に入れていくようになります。
ノードを選択し、白い画面を右クリック、新規ノードを選択します。
名前覧に、ノードの名前を入れてOKをクリックします。
ノードが作成されました。
4.取り込んだデータを整理する(コーディング)
コーディングの画面を見ていく事にしましょう。ノードとソースを同時に表示して、ドラッグ&ドロップでソースとノードを関連づけていくことにします。
コーディング対象のソースを表示するには、”ソース”をクリックし、対象となるソースをダブルクリックすると、対象ソースがプレビューされます。
続いてノードボタンをクリックすると、作成したノードが表示されます。
関連付けたいソース部分をドラッグアンドドロップで選択します。
選択した部分をドラッグアンドドロップでノードのところにもっていきます。
ノードをダブルクリックすると、そこに何がコーディングされているかを見ることができます。
5.データを検証する(クエリ)
様々なクエリを使うことができますので、別記事に展開予定です。
などなど。逐次追加していますので、クエリのページをご覧ください。
まずは基本編をお送りしました。
次は、サンプル・プロジェクトの使い方を見てみましょう。
関連記事
-

-
作成したプロジェクトをWindowsとMacintoshの間で移動させる方法について
NVivo for WindowsとNVivo for Macどちらかで作成したプロジェクトを別のO
-

-
NVivoのアクティベーションができない場合の原因と対処法
NVivoのインストール後、アクティベーションができない場合は以下いずれかの原因が考えられます。
-

-
音声や動画のファイルをプロジェクトにインポートできない場合の対処法
音声や動画のファイルをプロジェクトにインポートできない場合の対処法 音声や動画のファイルをイン
- NEXT
- ワード頻出度を表示する