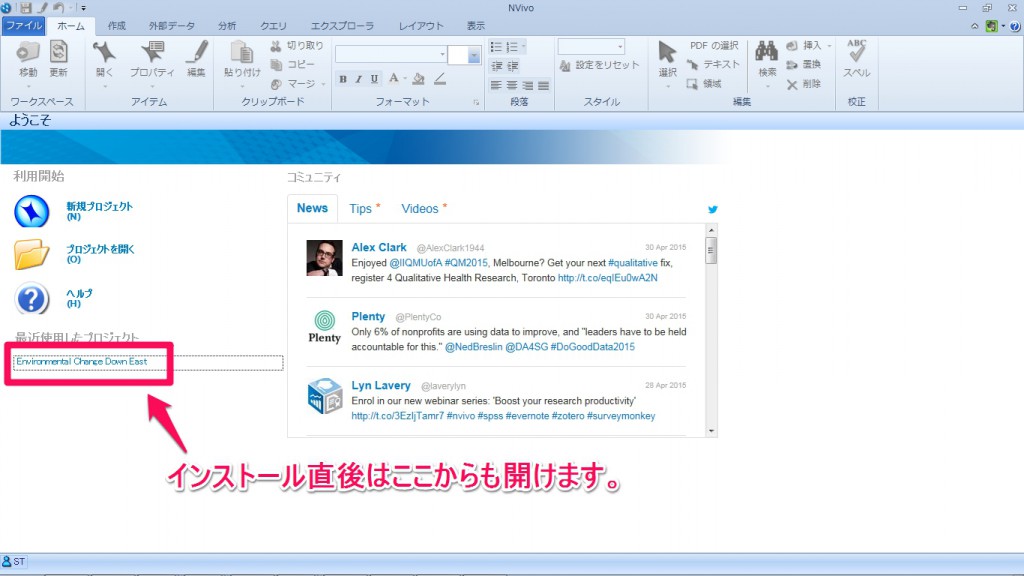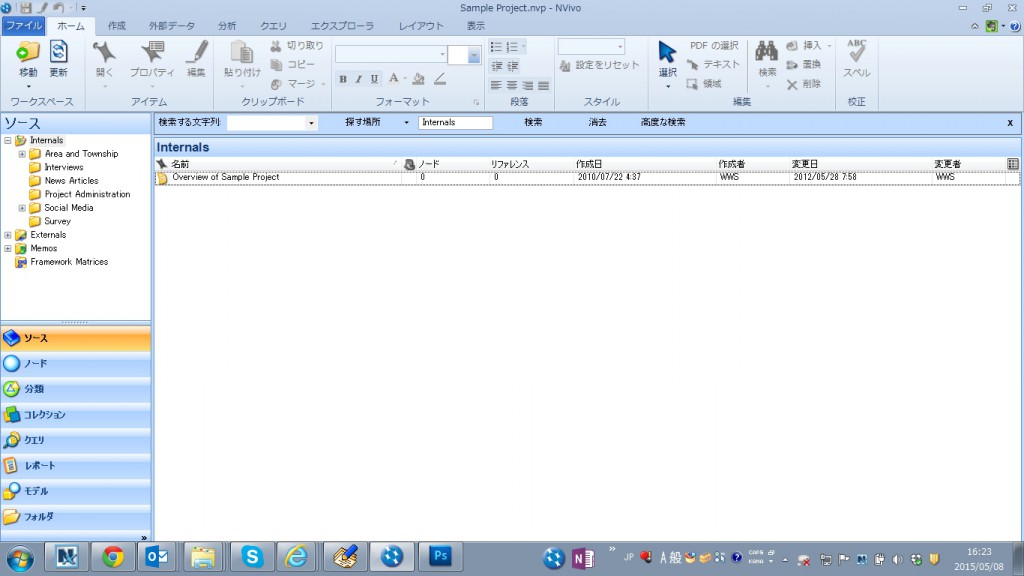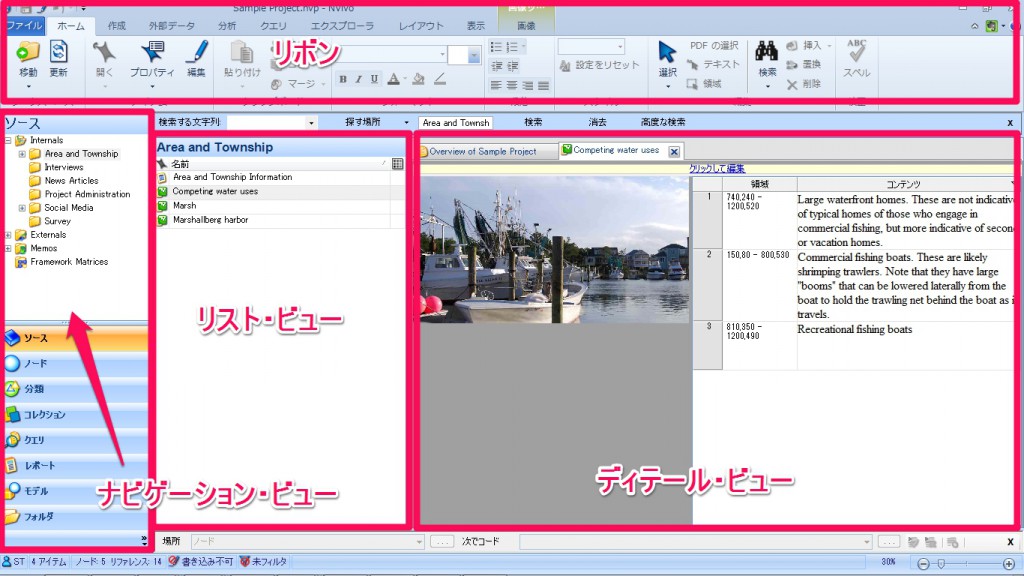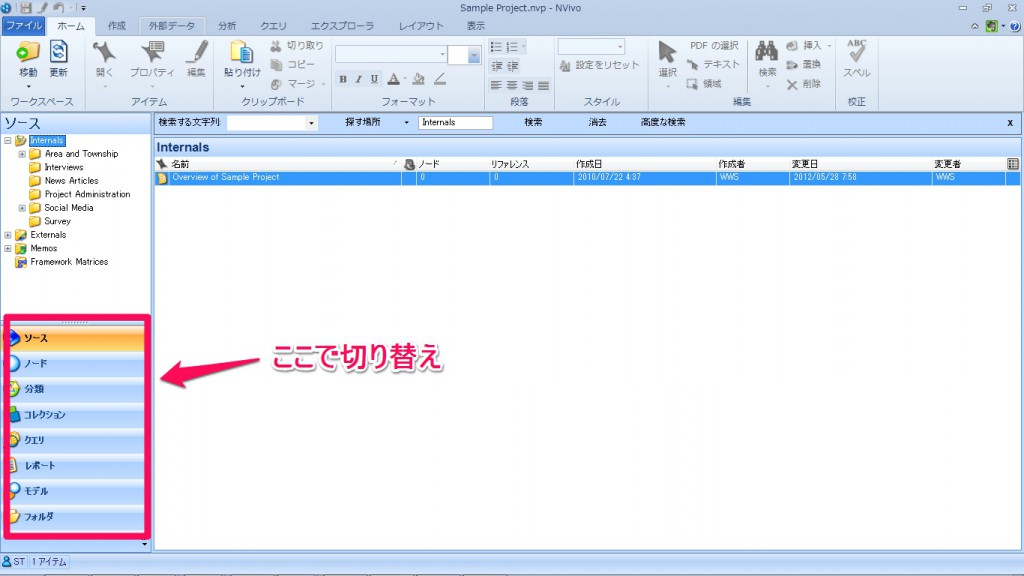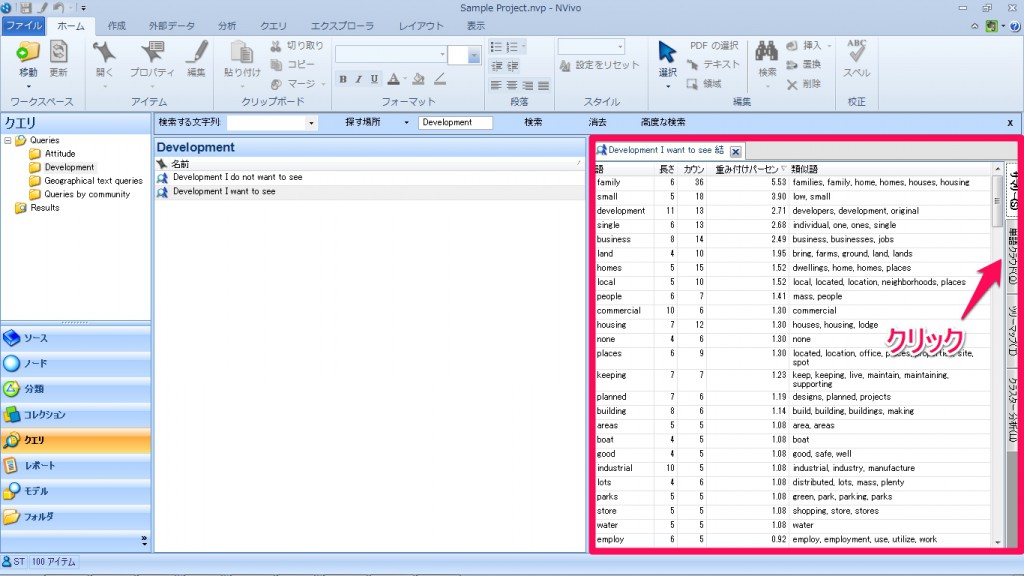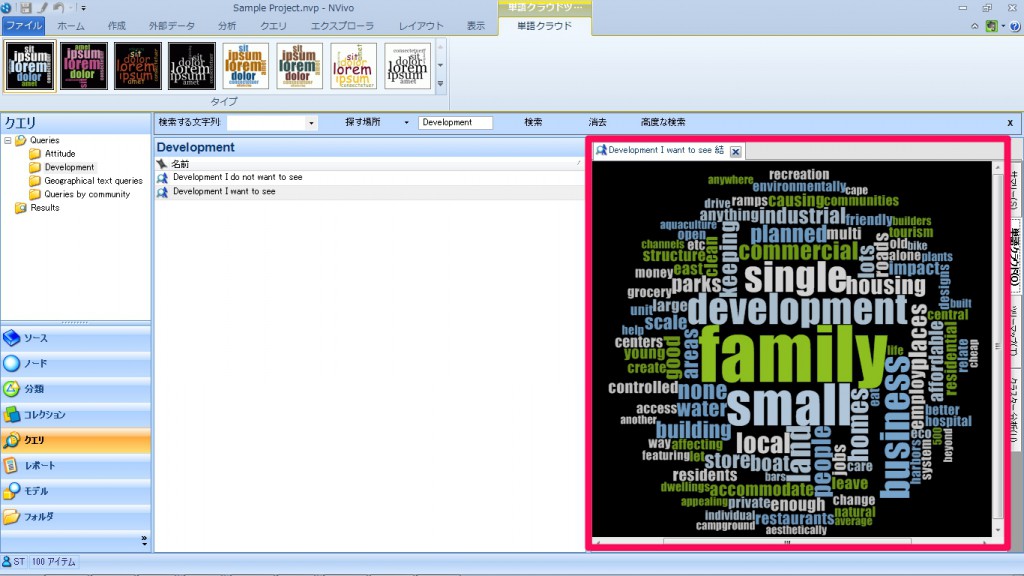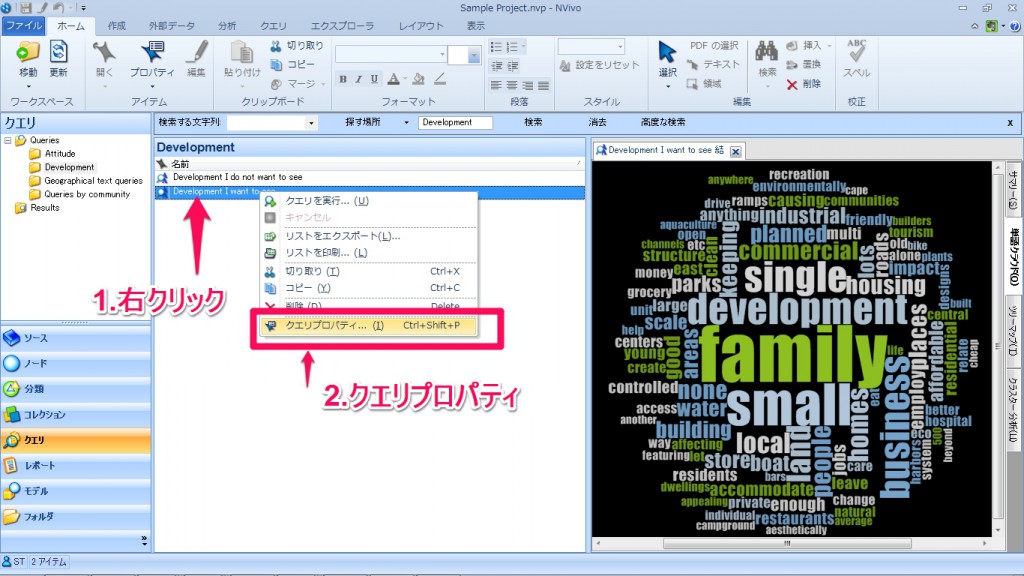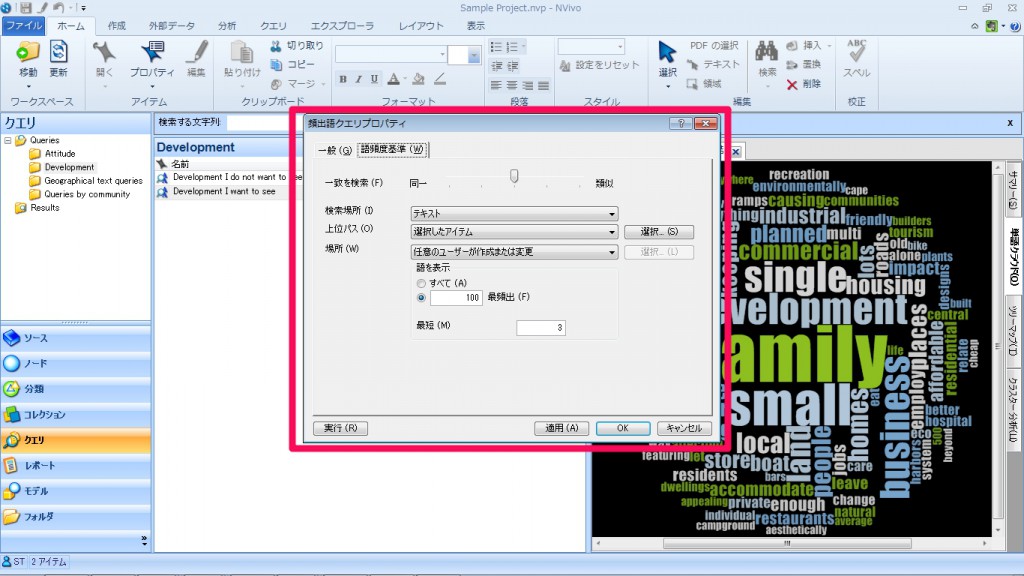サンプルプロジェクトの使い方
NVivoを使い始めるにあたって、便利なのがサンプル・プロジェクトです。これはNVivoの機能を活用したプロジェクト例が収められているファイルで、このファイルを開くとNVivoのプロジェクト構造や設定方法を参照する事ができます。
実はNVivoをインストールすると、自動的にこのサンプルプロジェクトが保存されていて、NVivoインストール直後の方は、ようこそ画面からアクセスできるようになっています。
もし見当たらない場合には、「パブリックのドキュメント(C:\Users\Public\Public Documents\NVivo 10 Samples)」に保存されていないか確認するか、見つからない場合はリンク先を参照してファイルを入手してください。
NVivo for Windows: Sample project download (英語)
NVivo for Mac : NVivo for Mac ヘルプ- Explore the Sample project (英語)
プロジェクトを開いて見ていきましょう。
NVivoのナビゲーションについて
まずナビゲーションの重要な部分を紹介します。
リボン… プロジェクトに変更を加えるための操作がまとめてあります
ナビゲーション・ビュー… プロジェクトに保存されたアイテムの種類を切り替えます
リスト・ビュー… 保存されたアイテムが一覧で表示されます
ディテール・ビュー… アイテムをプレビューが表示されます
ナビゲーション・ビューの下のパネル(ソース、ノード・・・)
ナビゲーション・ビューの下にあるパネル(ソース、ノード・・・)の部分を見ます。このパネルで様々なアイテムを切り替えていきます。
ソース… 研究に使うデータになります。文章やエクセルファイルなどが保存されています。
ノード… コーディングに利用するテーマを保存する入れ物です。ここからコード一覧を見ることができます。
分類… ソースまたはノードなどに関する情報を保存します。例えばソースにインタビューデータがあれば、日時や対象者の年齢、性別などを記録します。これらを一覧できます。
コレクション… ソースやノードをグループ化させる機能です。
クエリ… データを探索する機能です。例えば単語の頻出度を見たり、チームメンバー間のコーディング一致を見るなど。保存された条件を呼び出したり、設定を参照できます。
レポート… プロジェクトの状態をチェックするレポート機能により、ノード毎のコーディングサマリなどを出力できます。
モデル… 概念をまとめあげるために、ノードやソースの関係を整理するモデルを作成できます。
フォルダ… 上記のアイテムを横断的に見れる画面です。
これらの機能を切り替えて、アイテムをダブルクリックしたり、右クリックでプロパティを見てみると、設定の参考になります。
アイテムを開いてみましょう
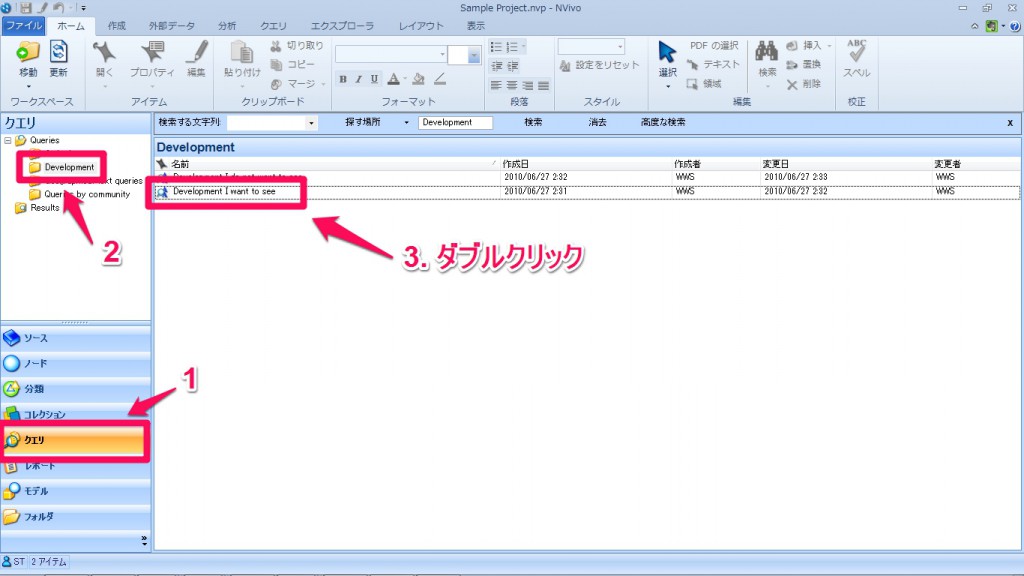
クエリ > Department と辿り、Department Iwant to seeをダブルクリックします。
*画面の状態になっていない場合には、Queries 左側の[+] ボタンで展開してください。
さて、この結果を得るためにどのように設定したらよいのかも参考にしてみましょう。
このようにサンプルプロジェクトの中で色々なアイテムを開き、結果を見ていくと、ご自身のプロジェクトを進める上での近道になると思います。ぜひサンプルプロジェクトをご活用ください。
NVivo ヘルプ – Explore the Sample Project (英語)
公開日:
最終更新日:2018/09/25